![]() http://www.speedit.cn
http://www.speedit.cn
采购管理平台
操作手册
2023年12月
V1.0
目录
1.平台操作简介
1.1.平台使用基于环境要求
由于平台基于 B/S 模式架构,为了确保正常办理业务,我们建议您使用
以下浏览器:
Google Chrome 最新版本;
IE10 及以上版本;Edge;
Firefox 最新版本;
搜狗浏览器 最新版本(高速模式);
360 安全浏览器 最新版本(极速模式)。
兼容性较好的主流浏览器(建议使用以上),搜狗、360 浏览器请核查IP 地址栏右侧:

若为![]() 图标,请鼠标左键单击切换为
图标,请鼠标左键单击切换为![]() 图标。
图标。
1.2.如何登录平台
1.2.1.统一身份认证登录
登陆学校官网,点击校园门户信息,通过统一身份认证登录,如图所示:
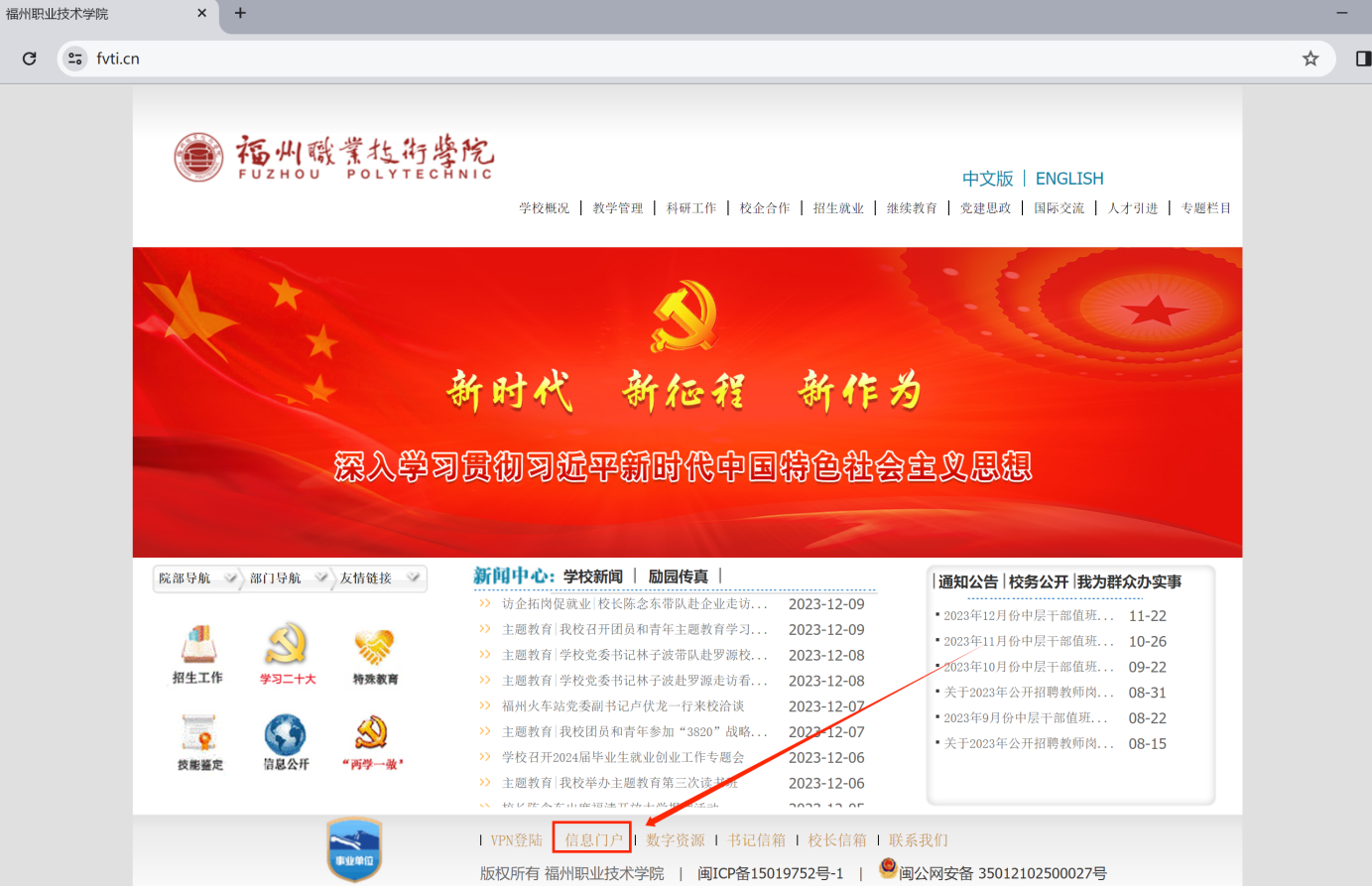
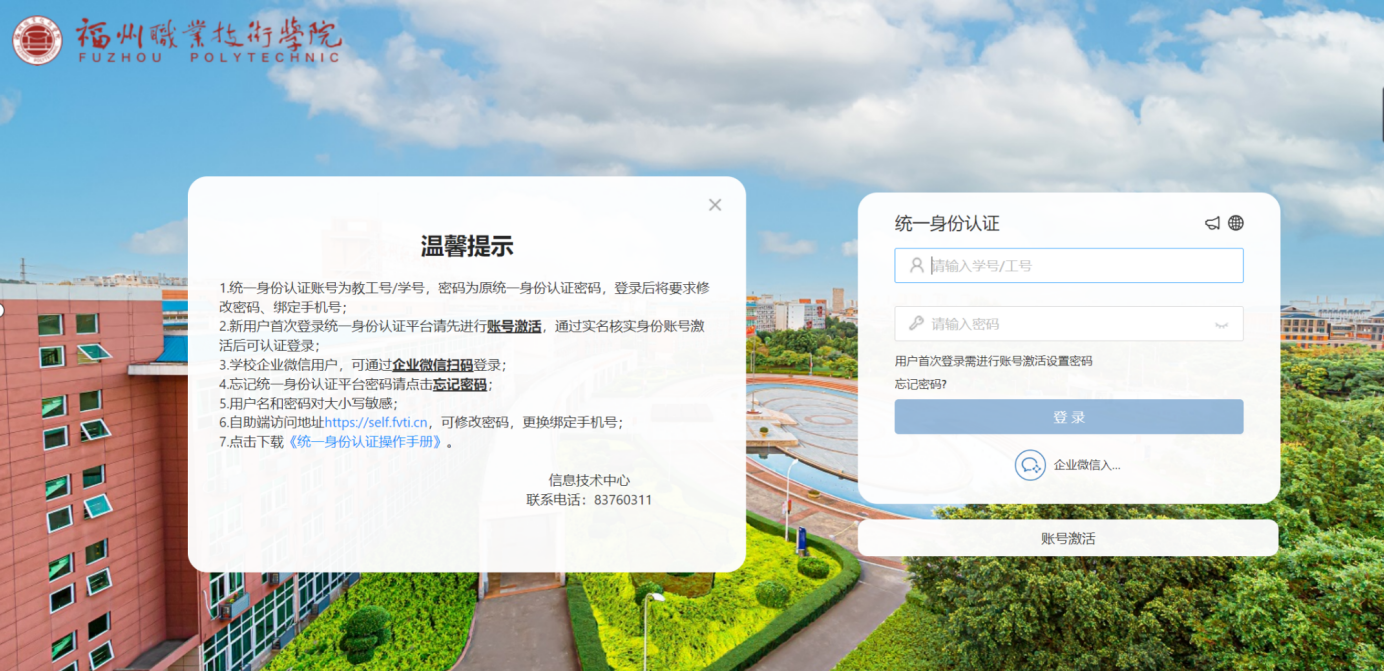
用户老师登录后成功后,在“业务直通”选择【采购管理系统】进入采购系统首页,如图所示:
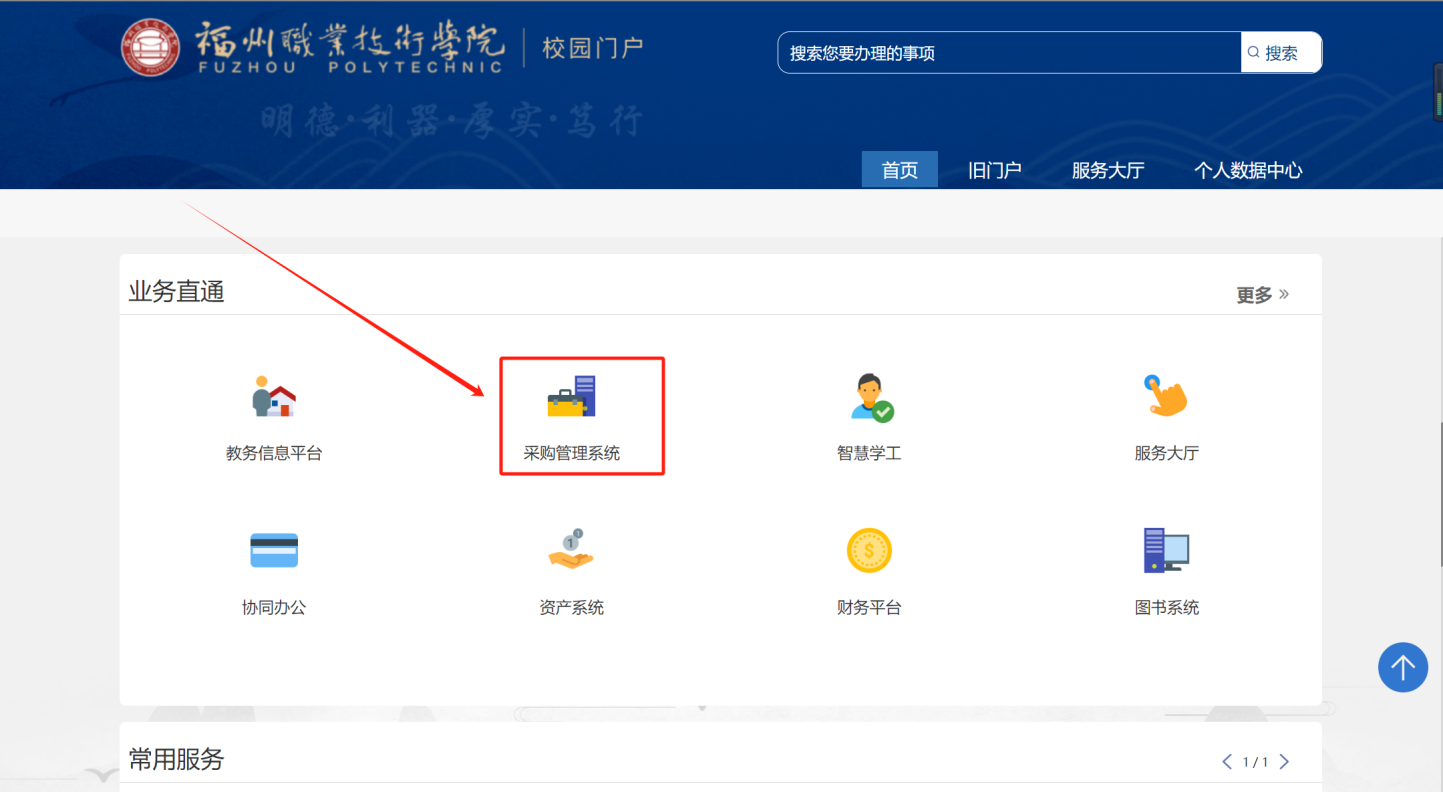
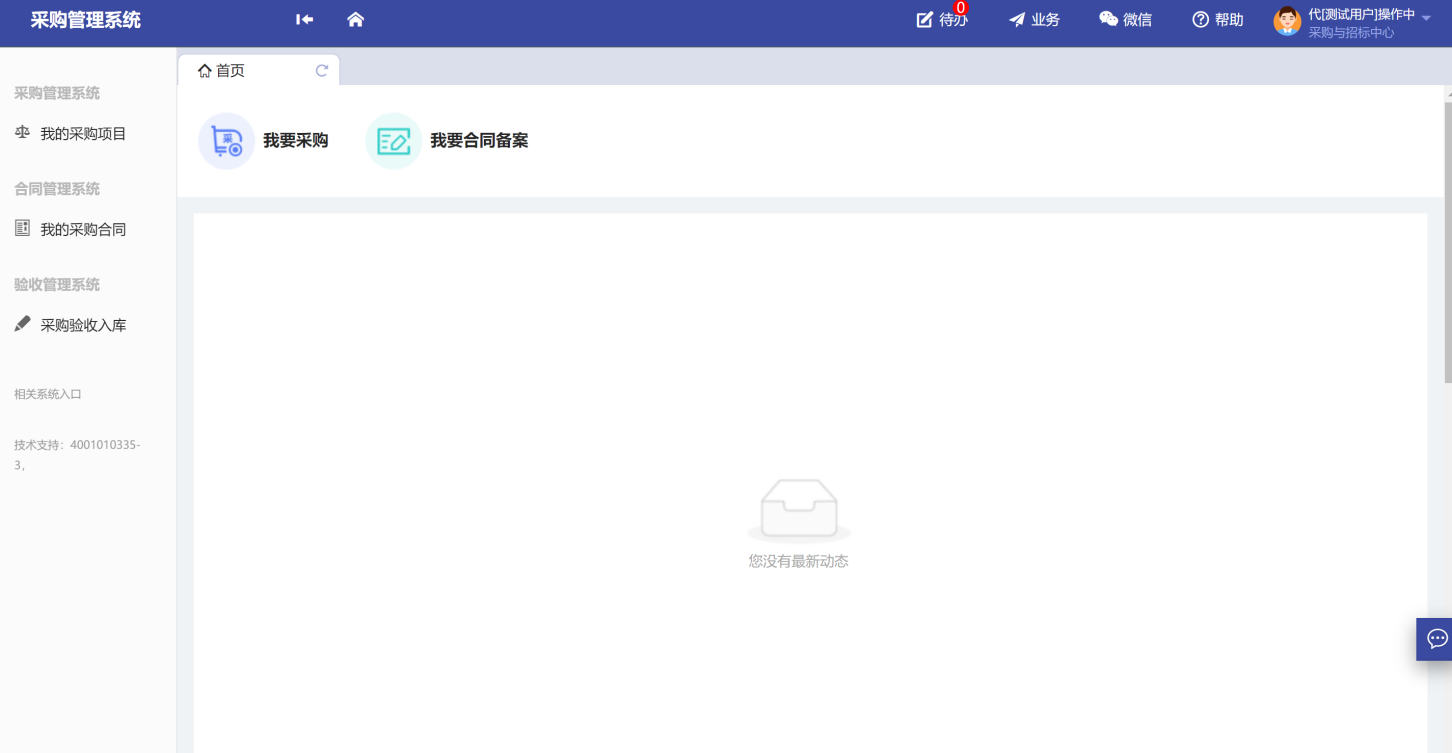
1.3.电脑端平台界面
根据主要功能和布局设计,可以把整个界面大致分成标题栏、业务记录、业务快捷栏、功能菜单四大模块,后面会详细进行介绍。
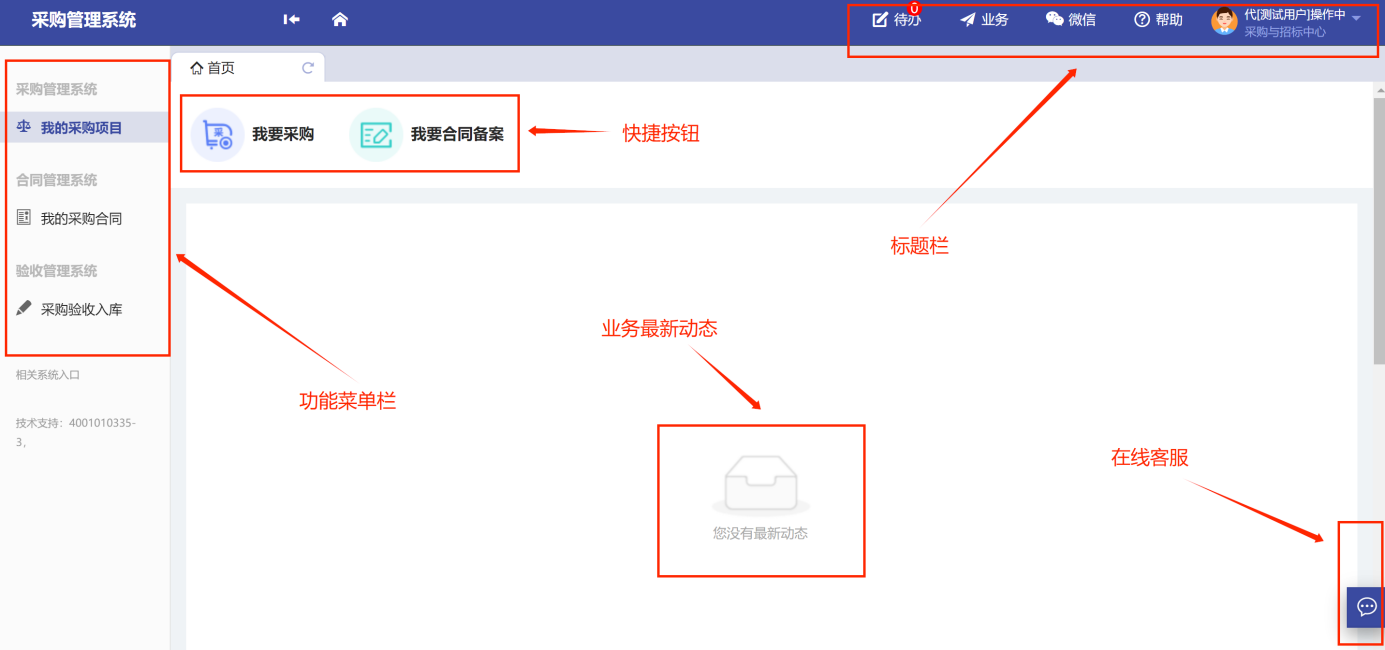
1.3.1.标题栏
标题栏位于主页面最上方,最左边是平台图标和平台名称。平台名称右边的图标![]() ,是“平台首页”链接,点击可返回到平台首页。标题栏靠右边的位置,从左到右依次是
,是“平台首页”链接,点击可返回到平台首页。标题栏靠右边的位置,从左到右依次是![]() ,点击【待办】:展示当前需要处理的业务;点击【业务】可以查看业务记录;点击【微信】扫描二维码,关注公众号,资产资讯随时掌握;通过【帮助】将系统问题反馈
,点击【待办】:展示当前需要处理的业务;点击【业务】可以查看业务记录;点击【微信】扫描二维码,关注公众号,资产资讯随时掌握;通过【帮助】将系统问题反馈
点击帮助的帮助中心,可以查看帮助信息,如图所示:
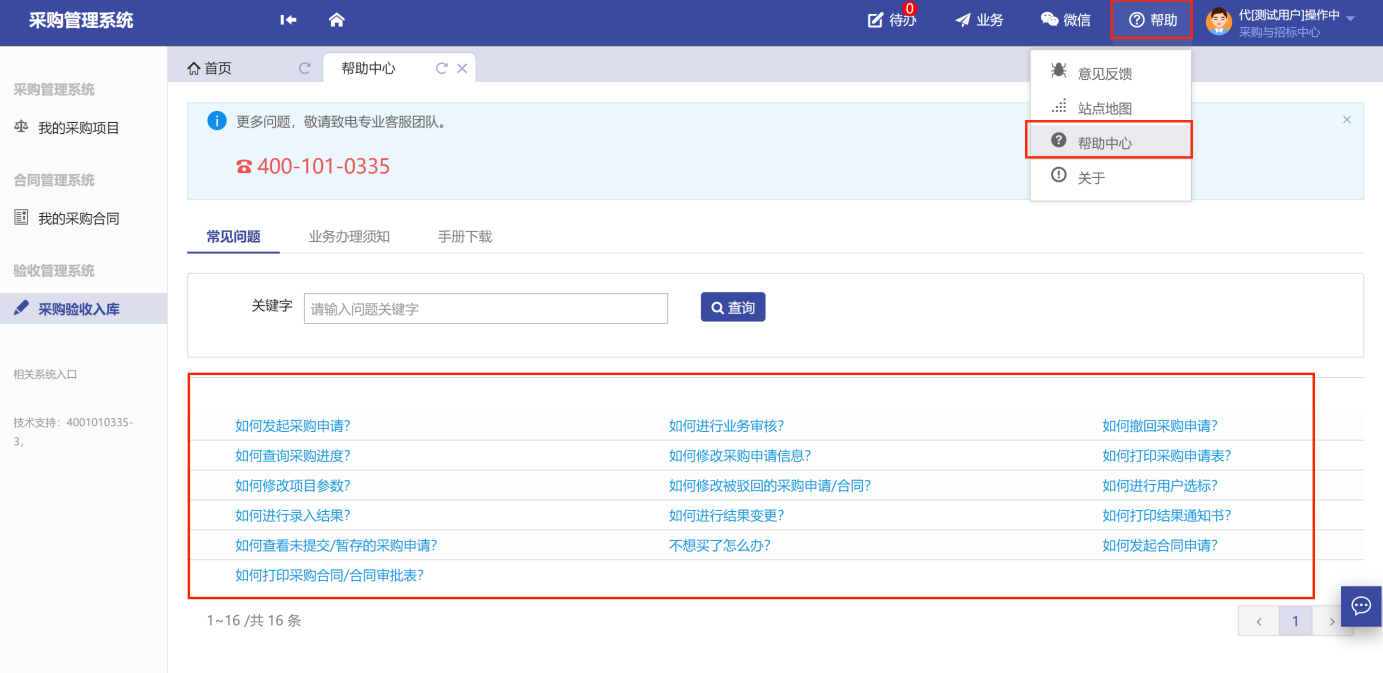
业务介绍:
个人业务:普通教师角色默认工作界面,需要特别说明的是:凡在系统中有账号的教师,系统都默认授予了普通教师的角色。
1.3.2.功能菜单模块
功能菜单模块下的【采购管理系统】、【合同管理系统】、【验收管理系统】,提供对应业务办理功能。
1.4.常见问题
1.4.1.照片无法上传
请确认计算机是否已经安装了Flash插件(上传照片必需),若没有安装,请下载并安装, https://get.adobe.com/flashplayer/?loc=cn如图所示:

1.4.2.无法打印单据
首先请确认计算机是否已经安装了Adobe Reader PDF阅读器(打印单据必需且只能为Adobe Reader阅读器),若没有安装,请百度搜索或访问下面的链接下载并安装。
http://dl.pconline.com.cn/html_2/1/81/id=1322&pn=0&linkPage=1.html如图所示:
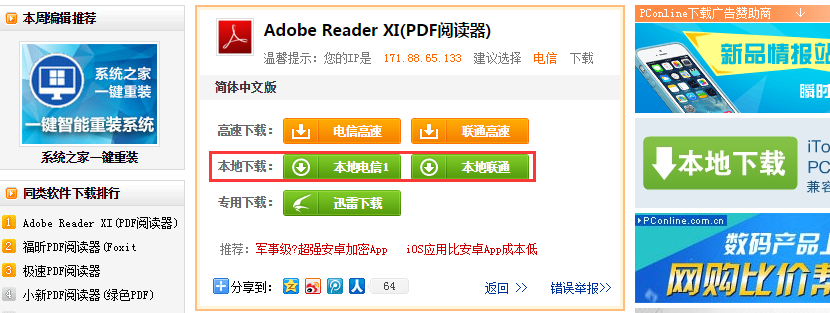
1.4.3.系统问题反馈途径
方法一:点击系统右边“在线客服”,选择相关业务模块反馈问题,如图所示:
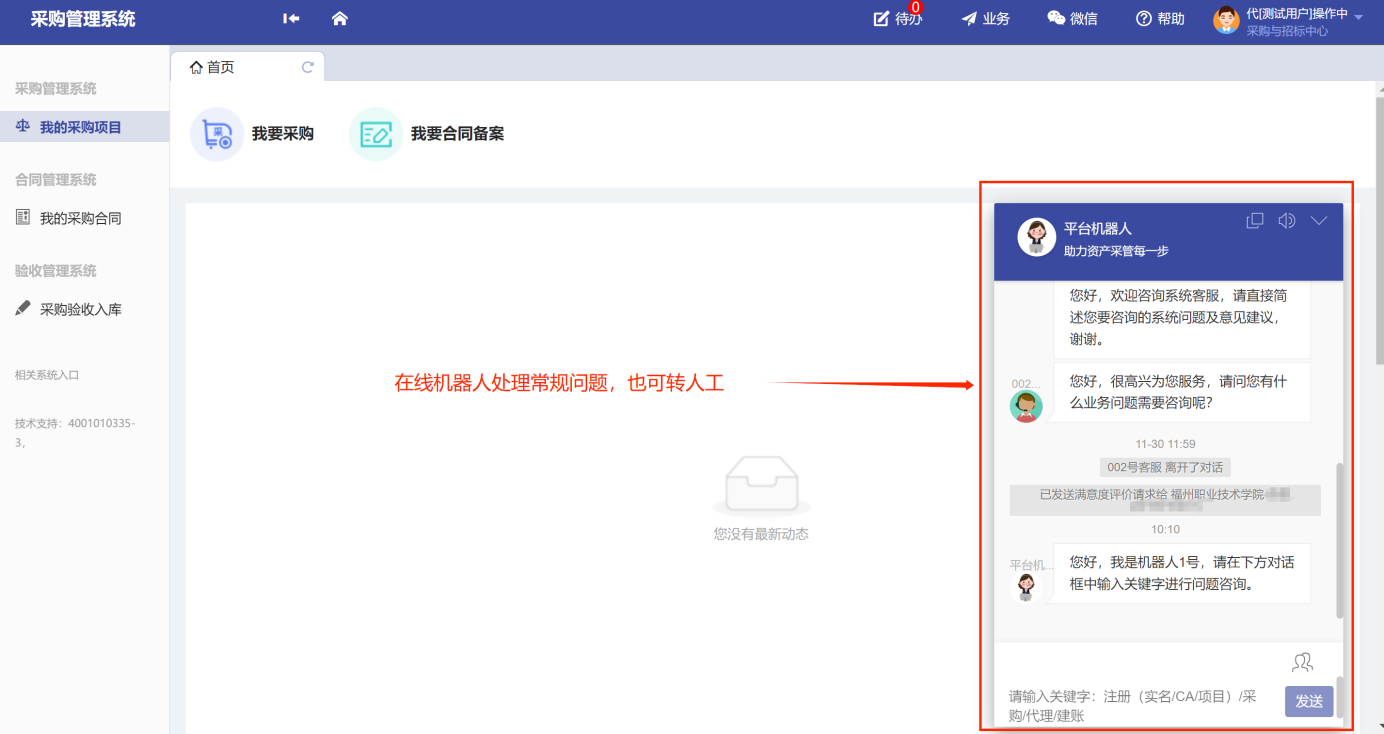
方法二:拨打系统客服电话,400-101-0335按语音提示转接
2.采购业务办理
2.1.采购申请审批
2.1.1.采购申请流程简述
用户老师根据采购标的的性质、金额、采购方式等来选择采购申请入口,不同的采购申请入口对应可能不一样的审批流程和审批人,所以用户老师一定要根据自己的采购标的来选择对应的采购入口,发起采购申请。
2.1.2.提交采购申请
第一步:用户进入系统的主页面,点击“我的采购项目”-“发起采购申请”,如图所示:
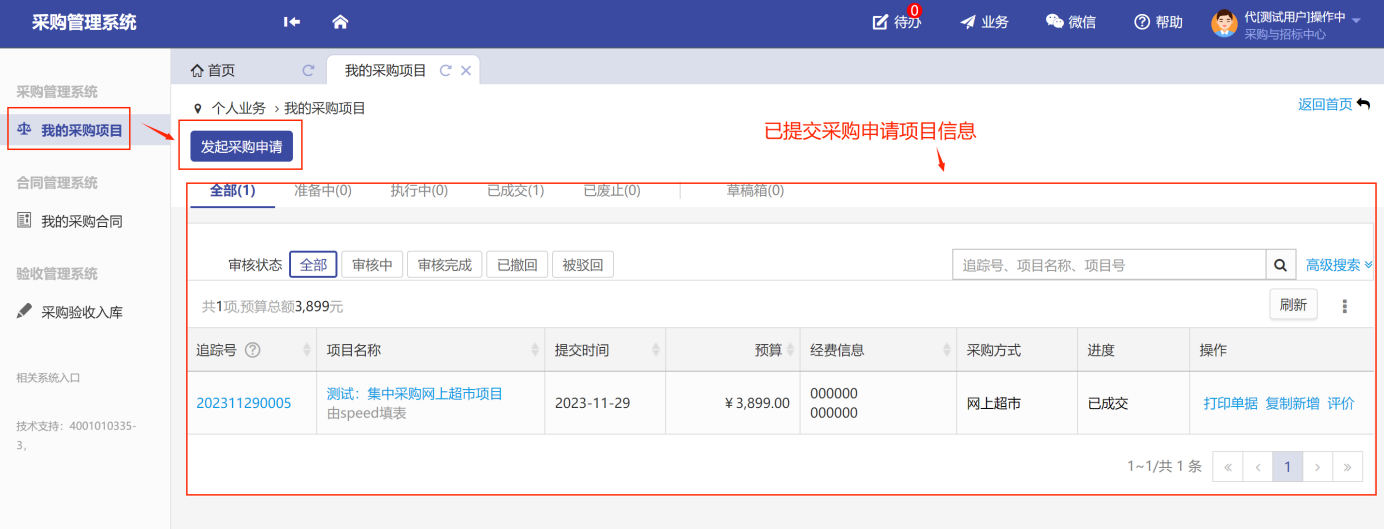
或者直接点击快捷按钮上的【我要采购】也可以发起采购申请,如图所示:
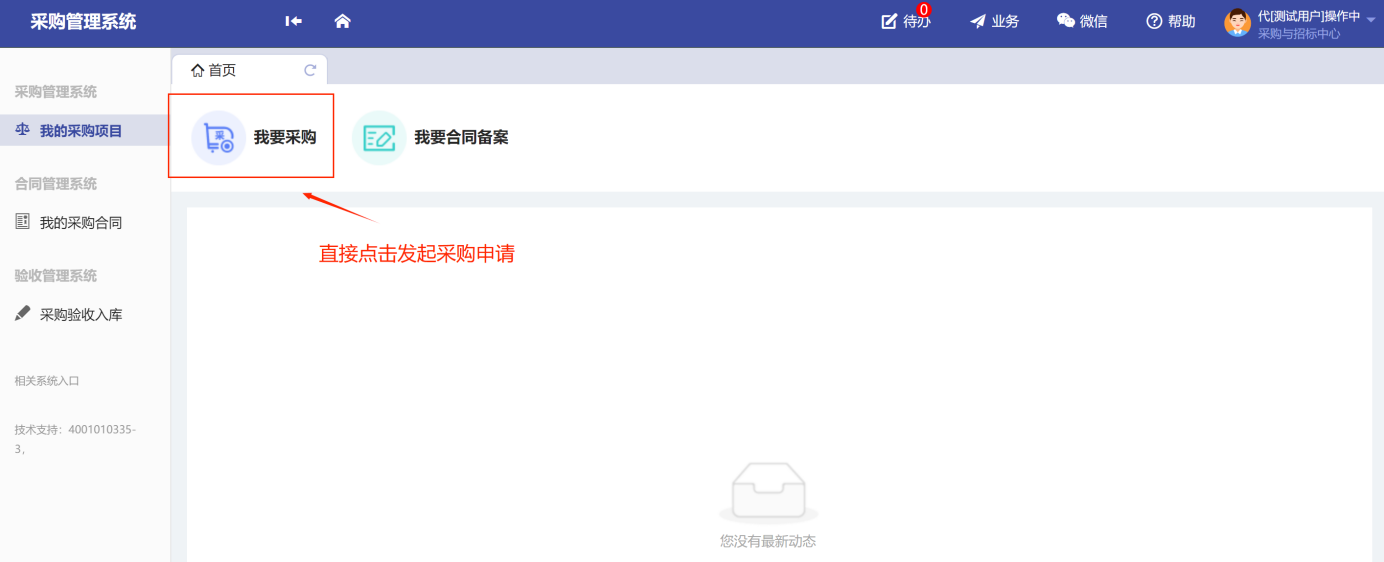
第二步:用户根据购买需求,选择相应采购类别,我们以【网上超市】采购入口演示,点击“下一步”,如图所示:
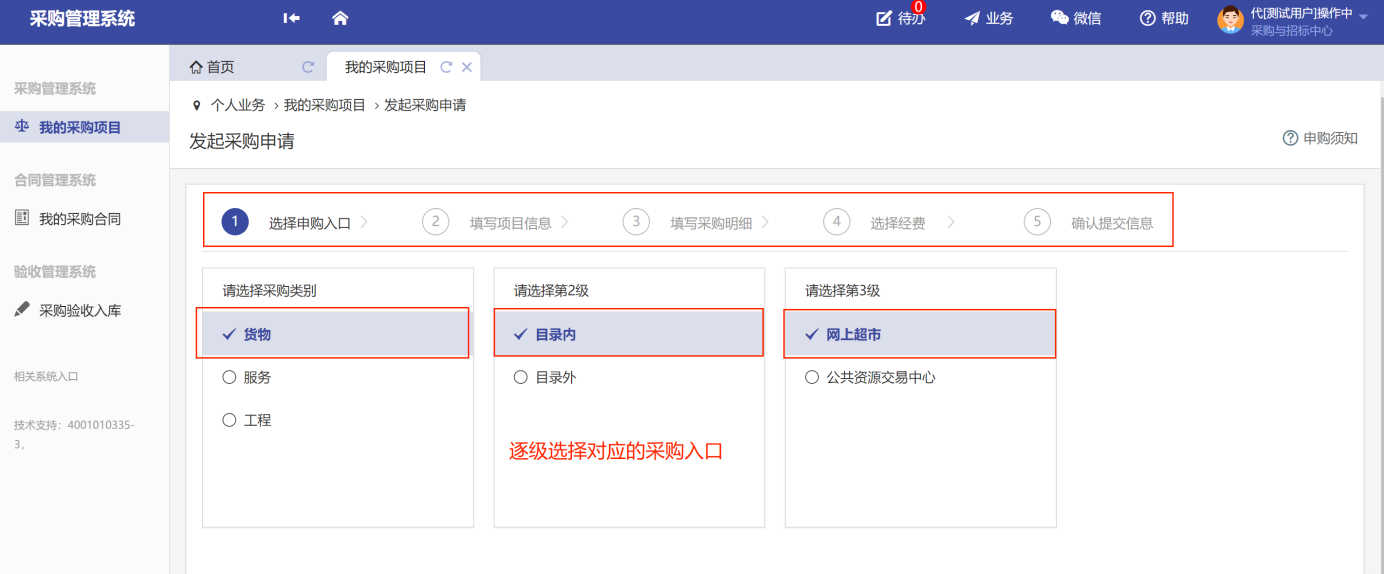
如需要采购1万到10万(不含)的货物,并通过【网上竞价】的方式采购,可以按如下操作选择,如图所示:
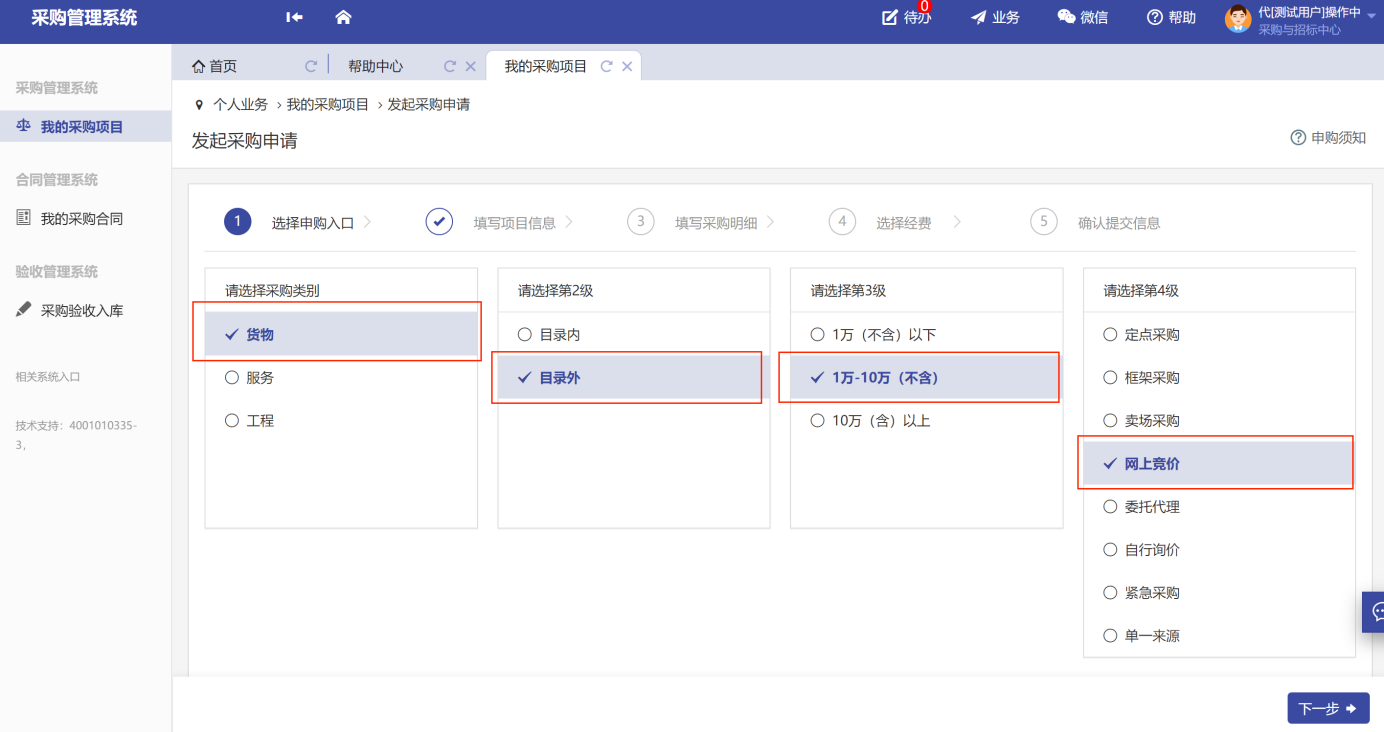
第三步:按照要求填写项目信息,带*符号的为必填项,填写完成后,点击“下一步”如图所示:
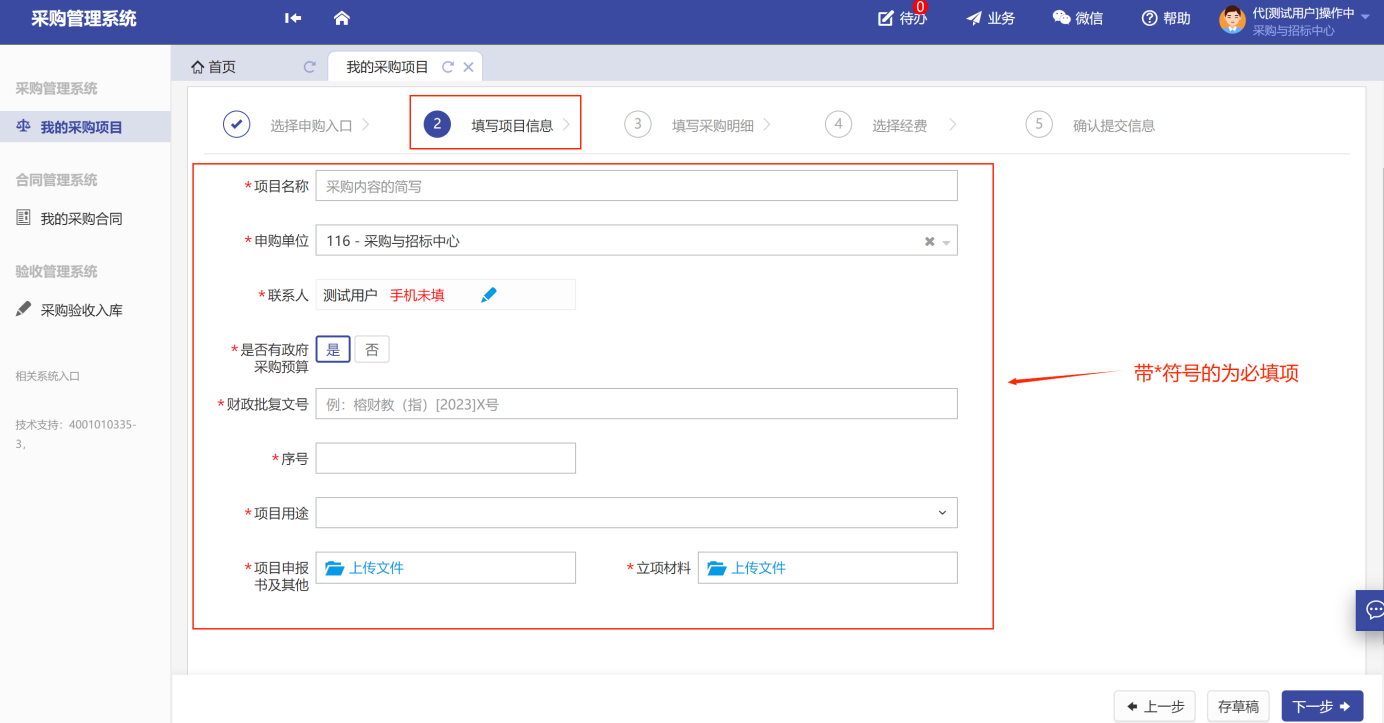
附件可以提交多个,如图所示:
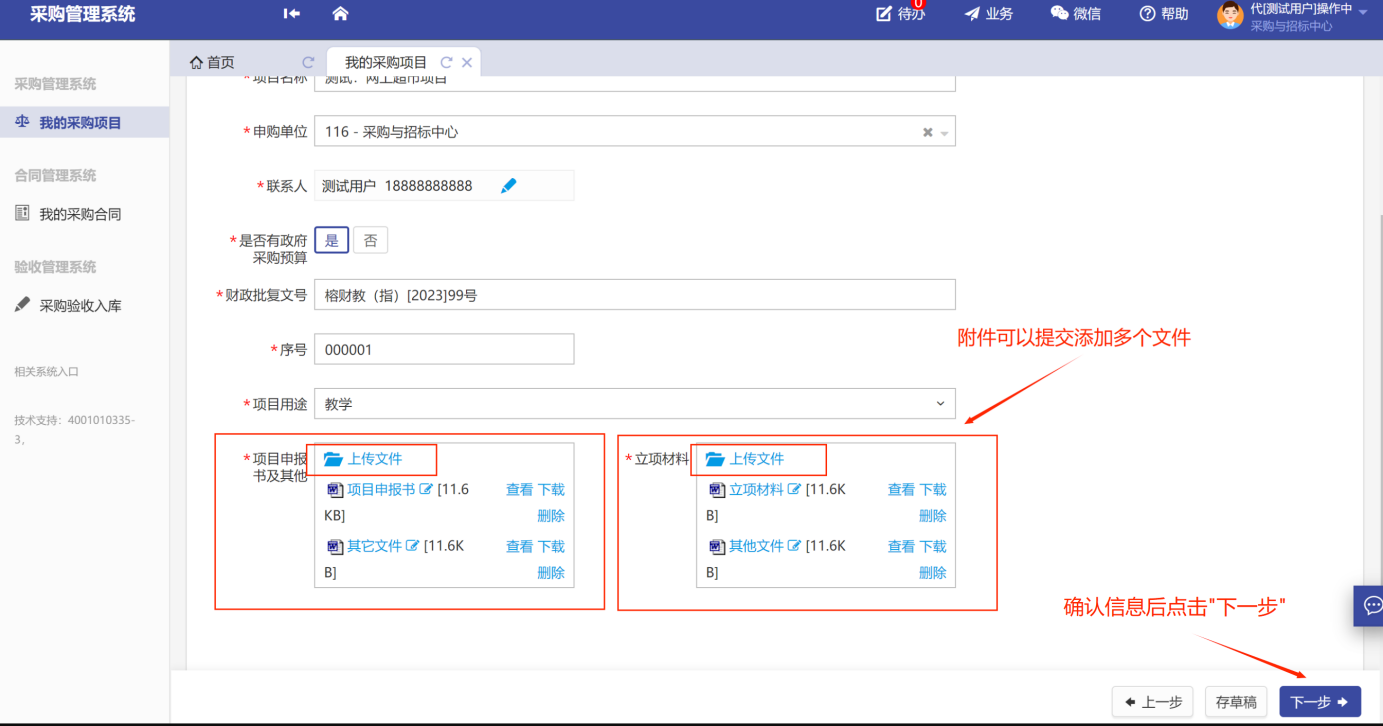
第四步:点击“新增”,根据学校采购相关规定要求,填写明细清单,如图所示:
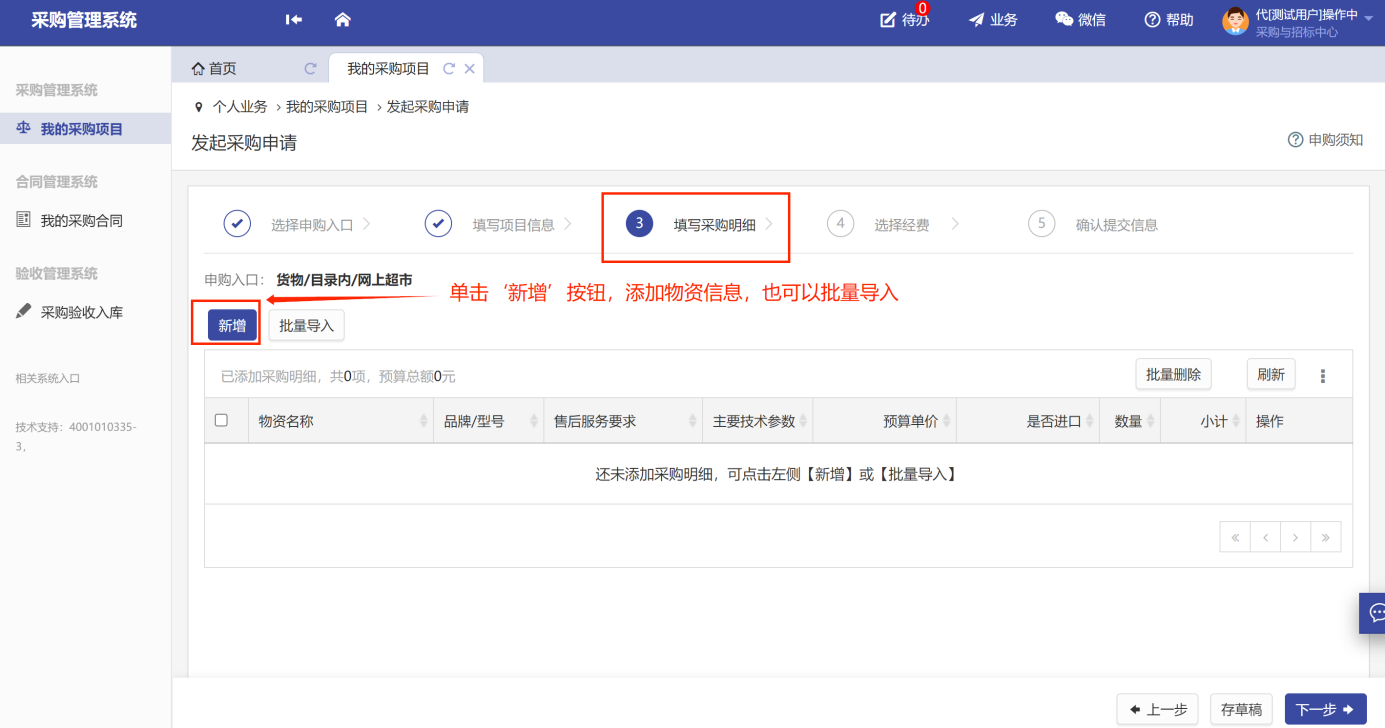
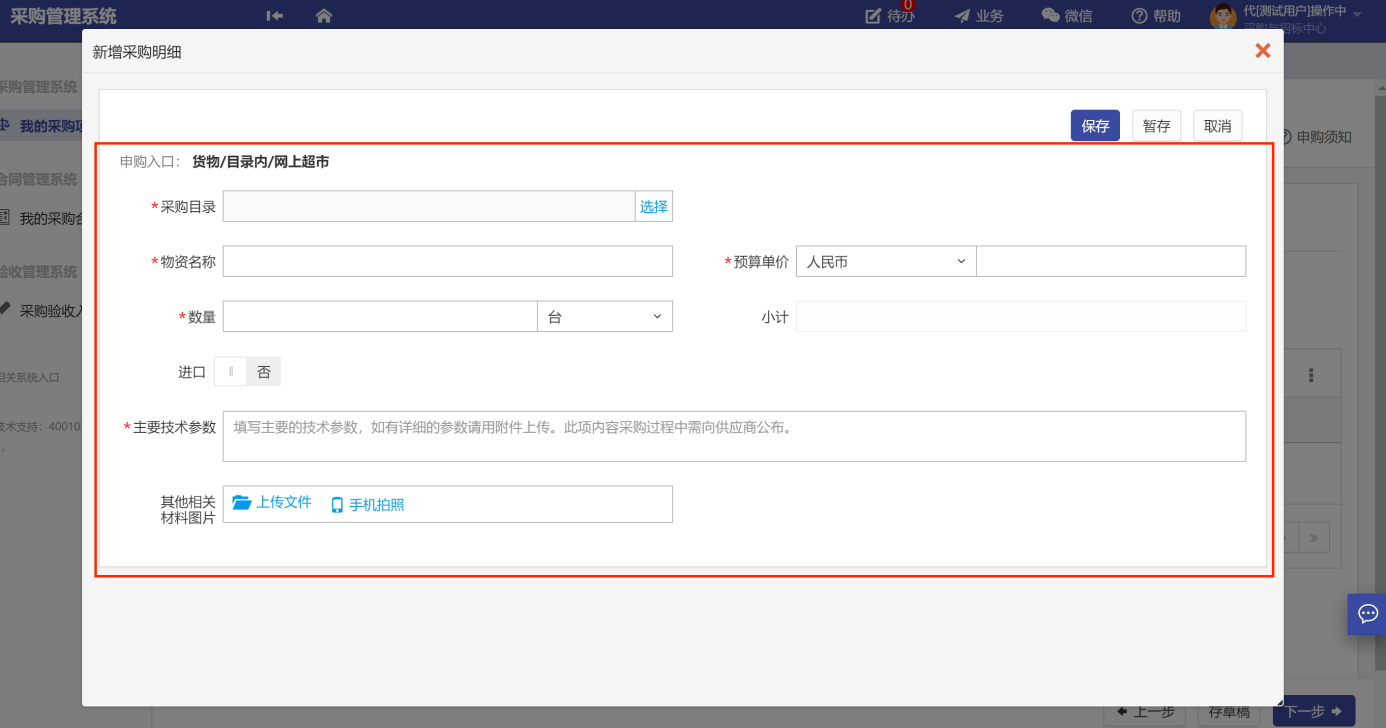
注:若项目存在多个物资,可批量导入,继续填写。
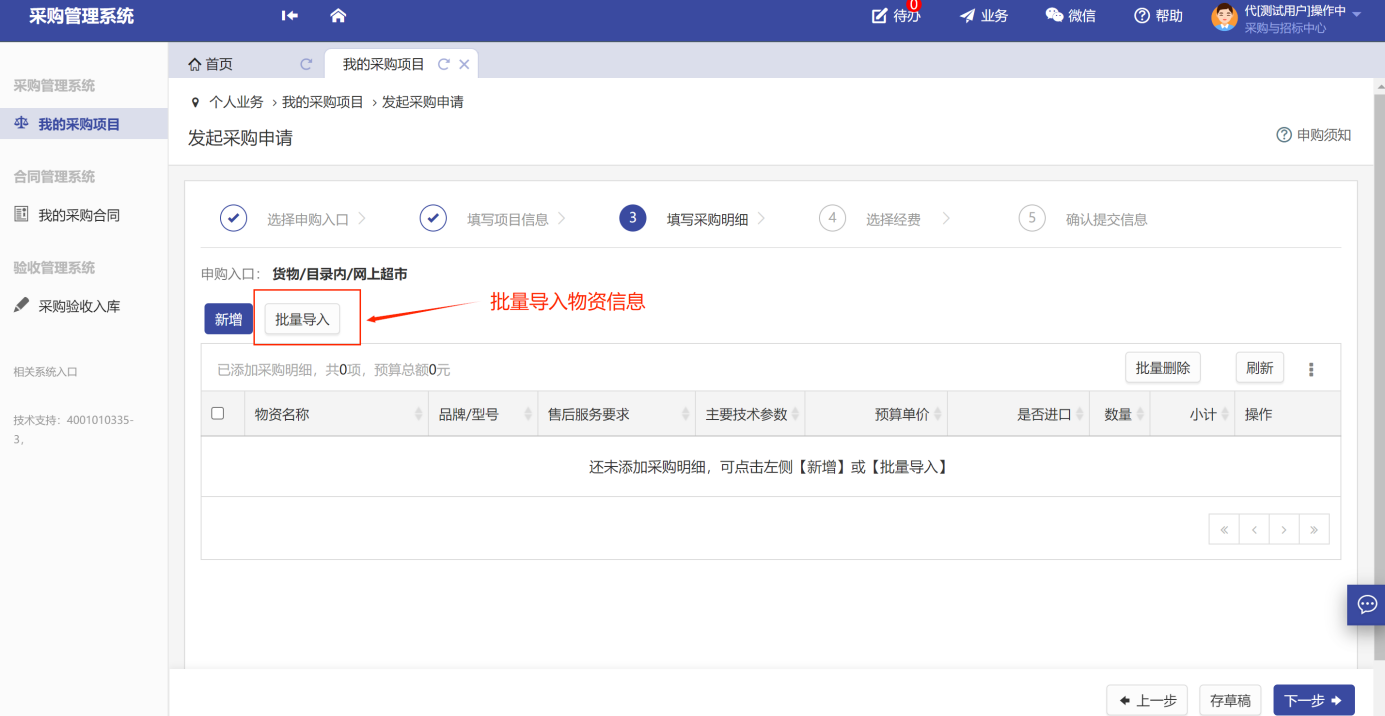
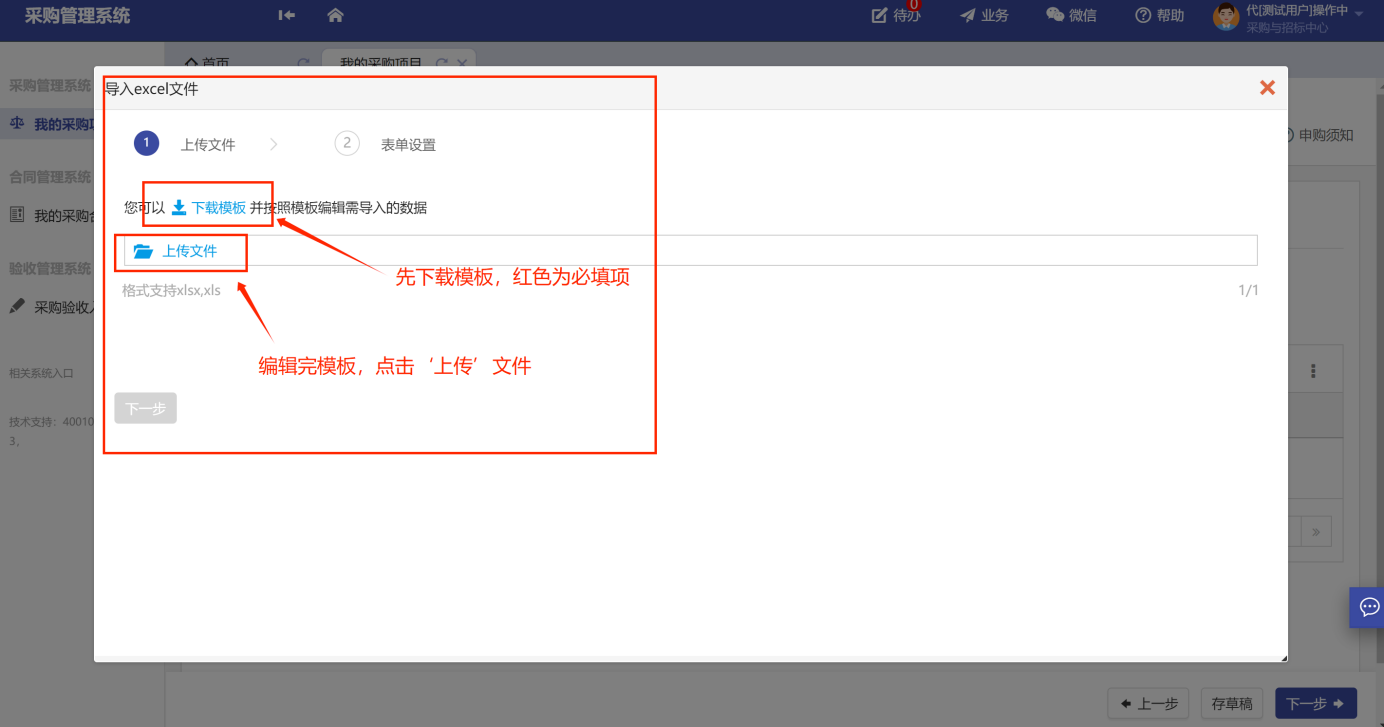
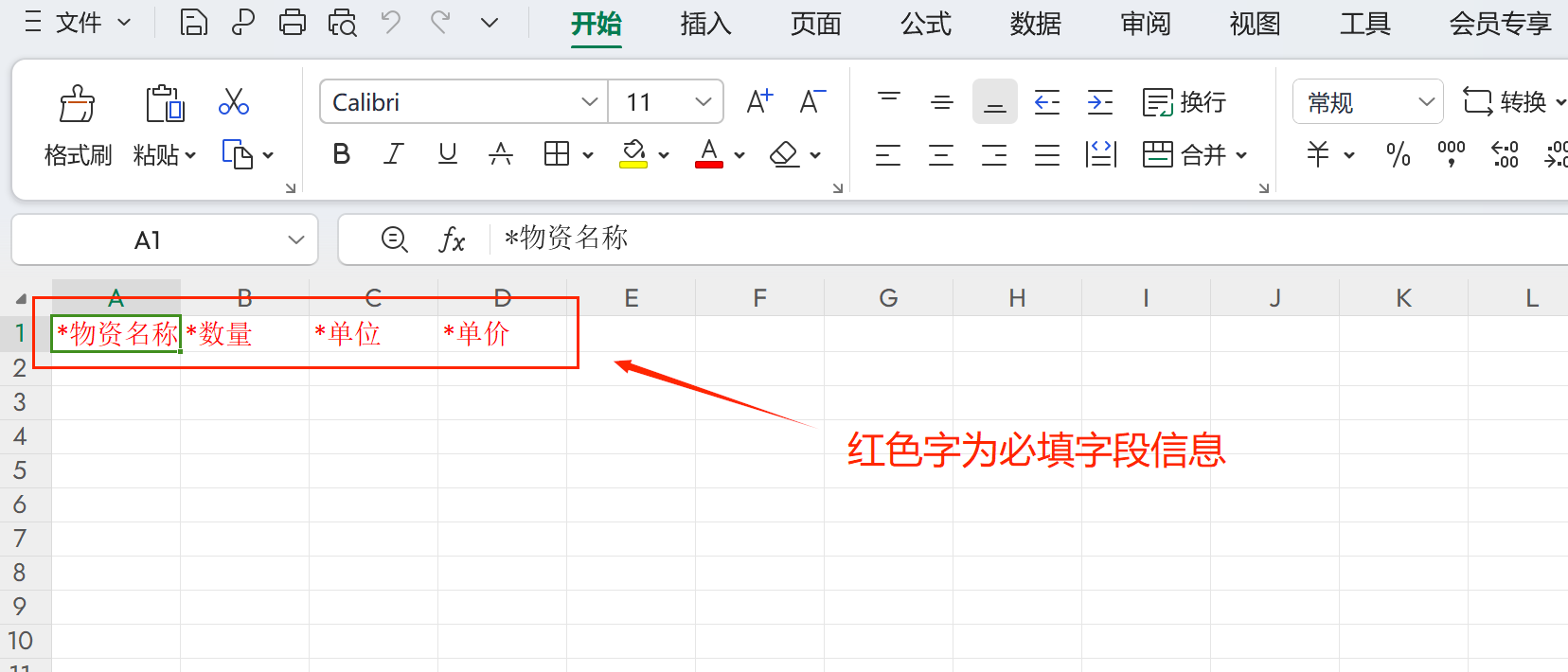
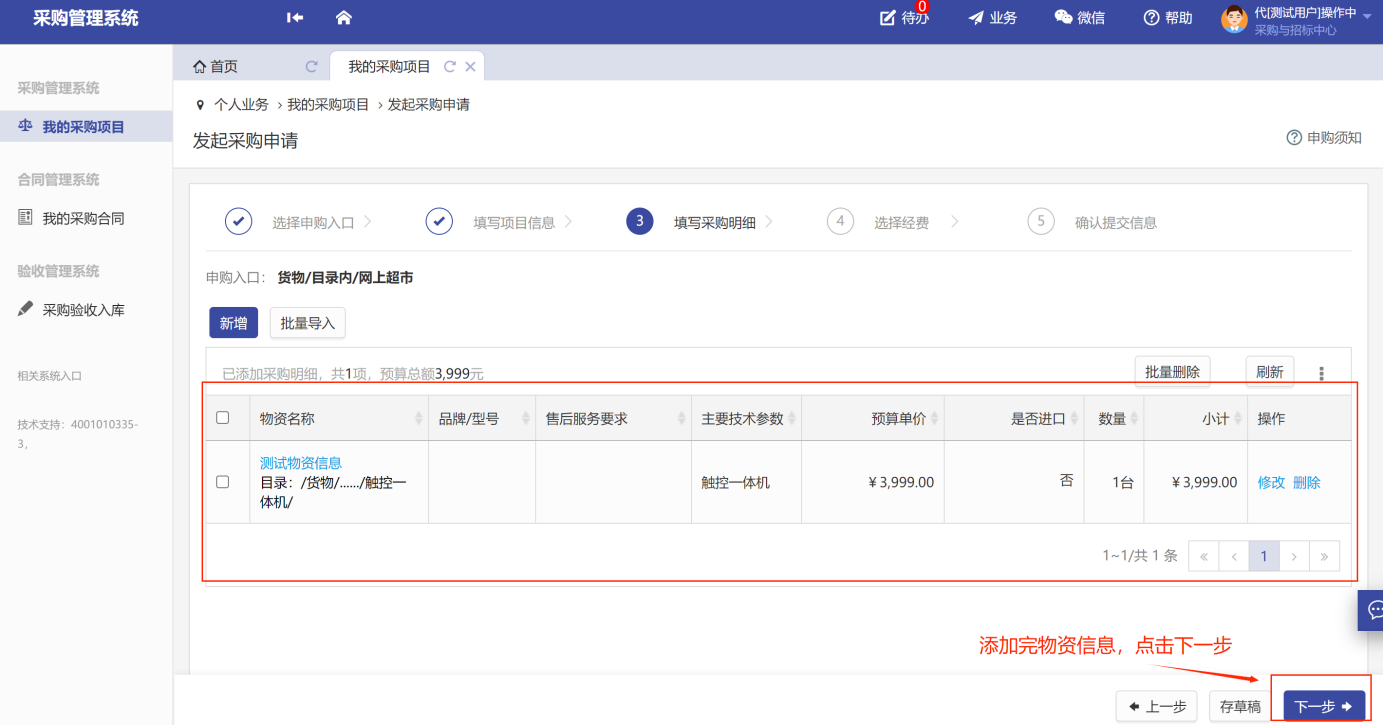
第五步:在经费页面填写所需使用的相关经费信息,如图所示:
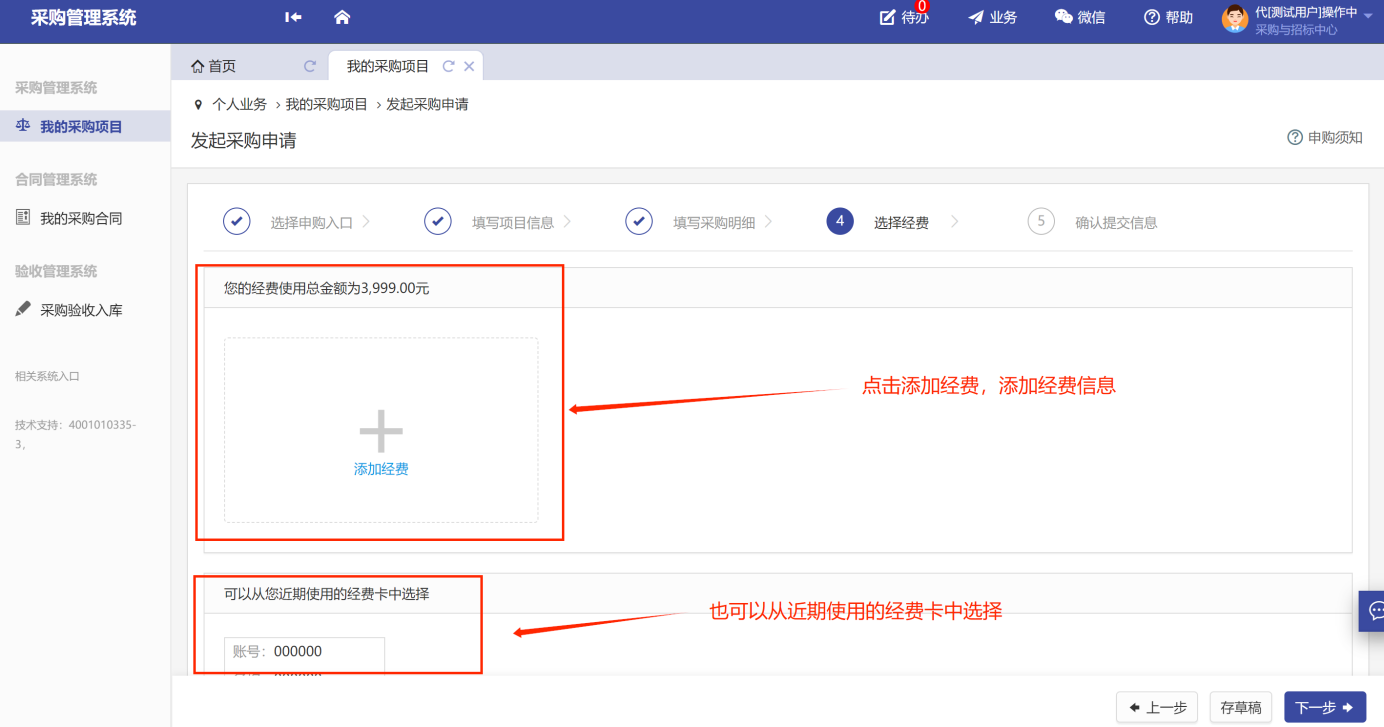
选择对应的经费主管部门和经费负责人:
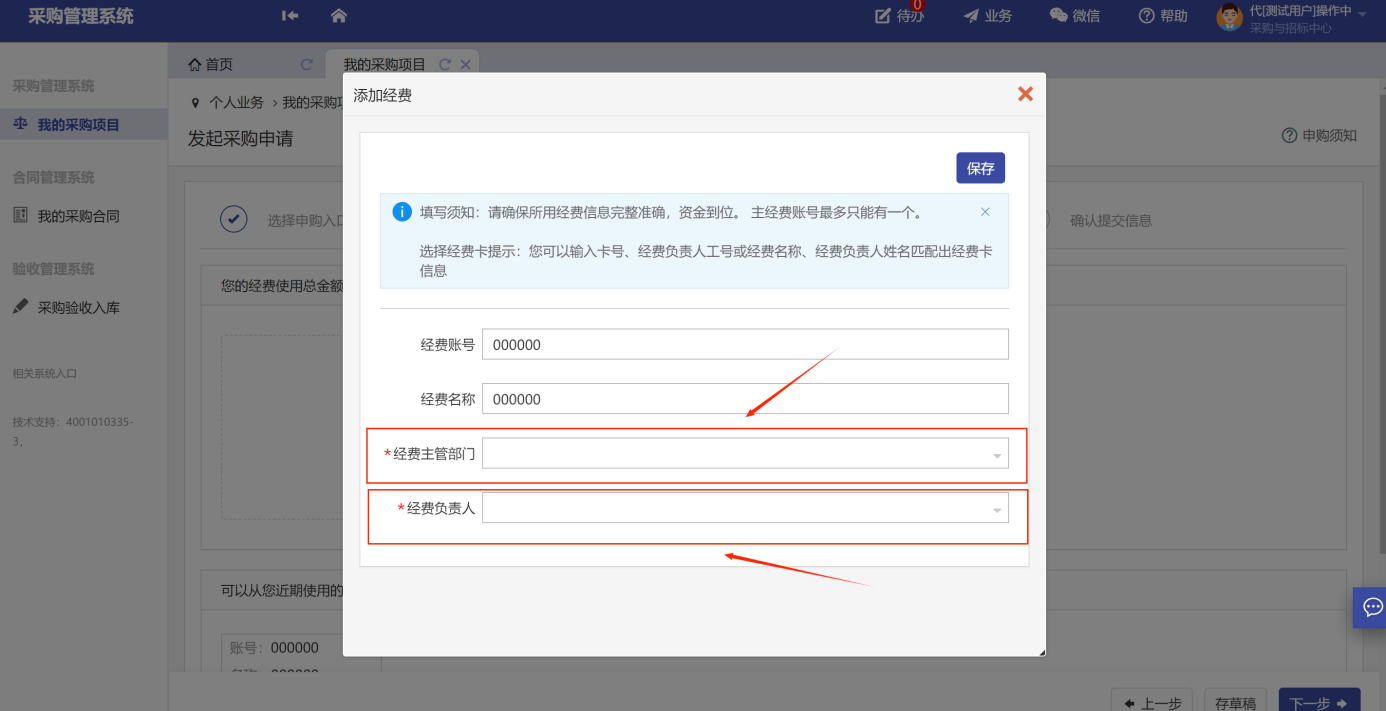
第六步:确认所填信息,点击“提交申请”,如图所示:
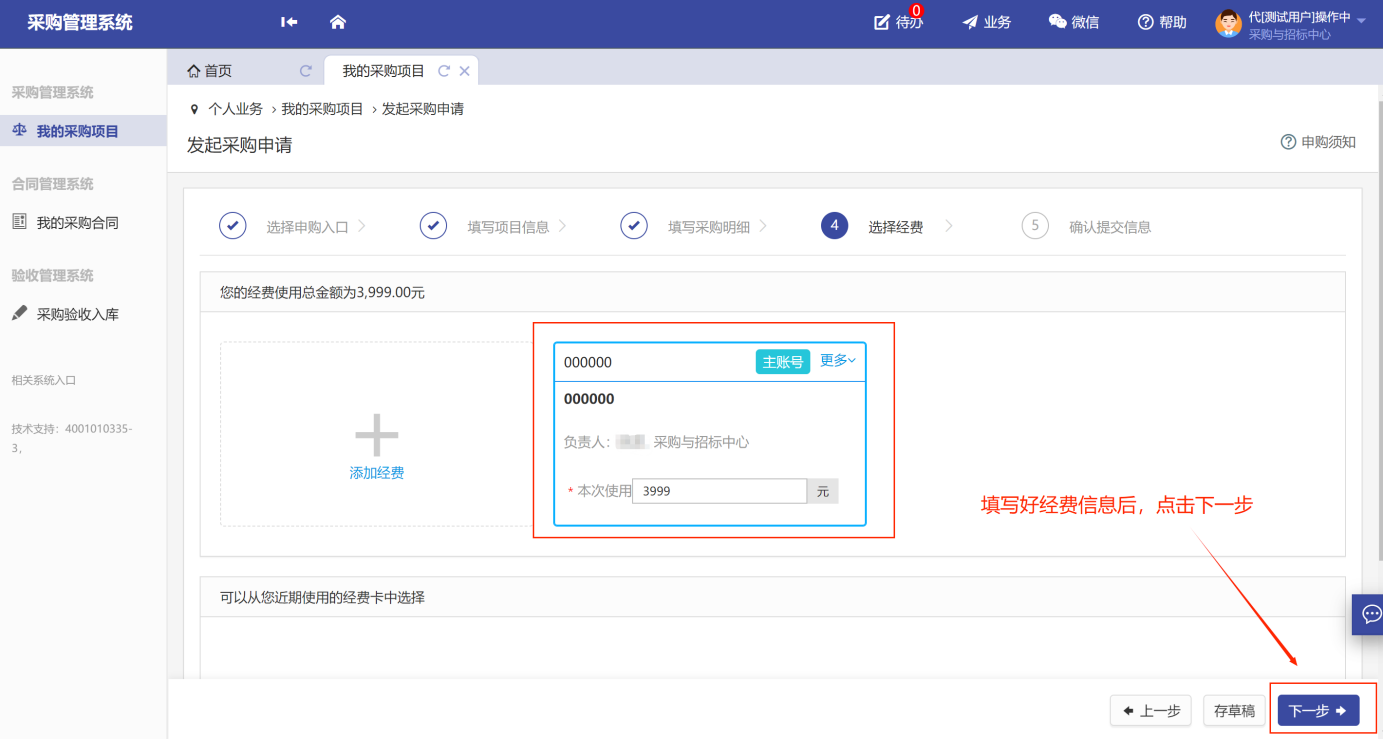
第七步:业务提交成功,等待相应领导审批,如果部门负责人审核之前需要其他相关人员审核,可以输入需要相关人员的职工号或姓名来指定,如图所示:
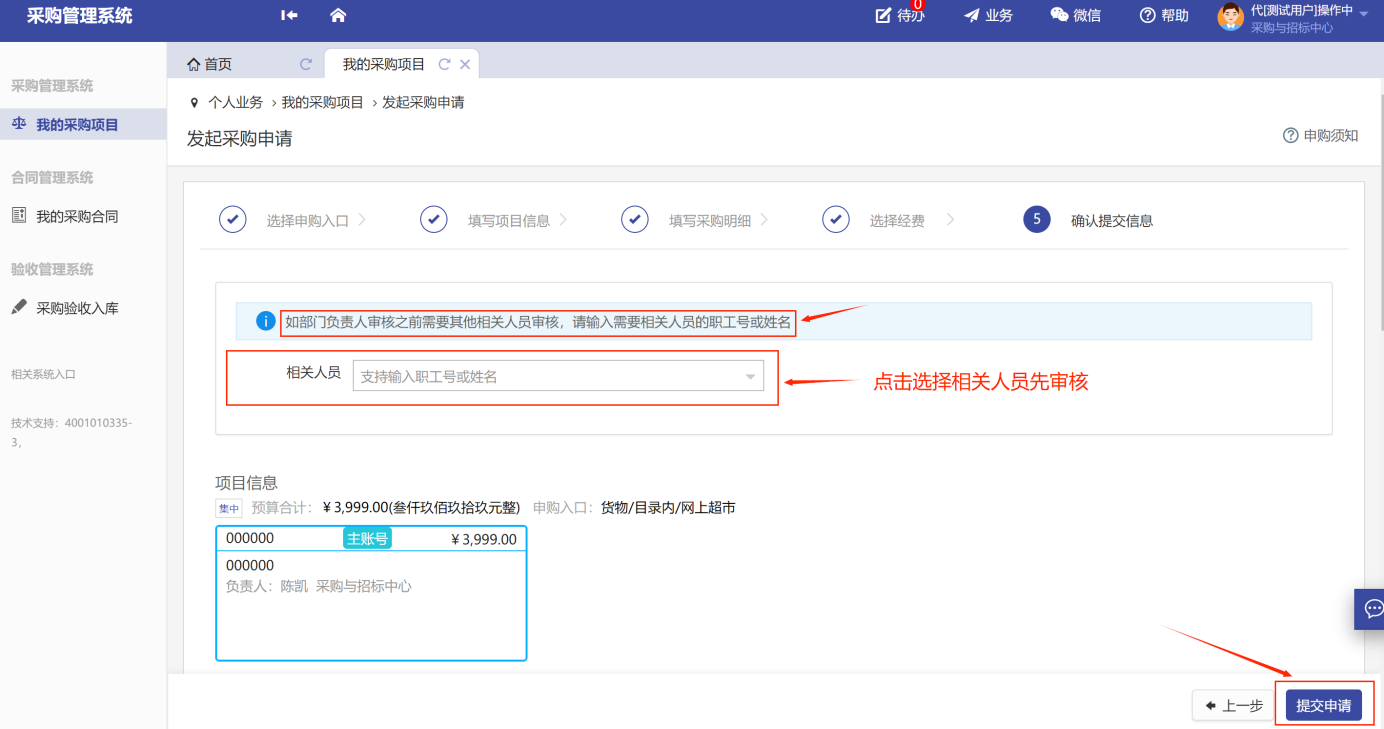
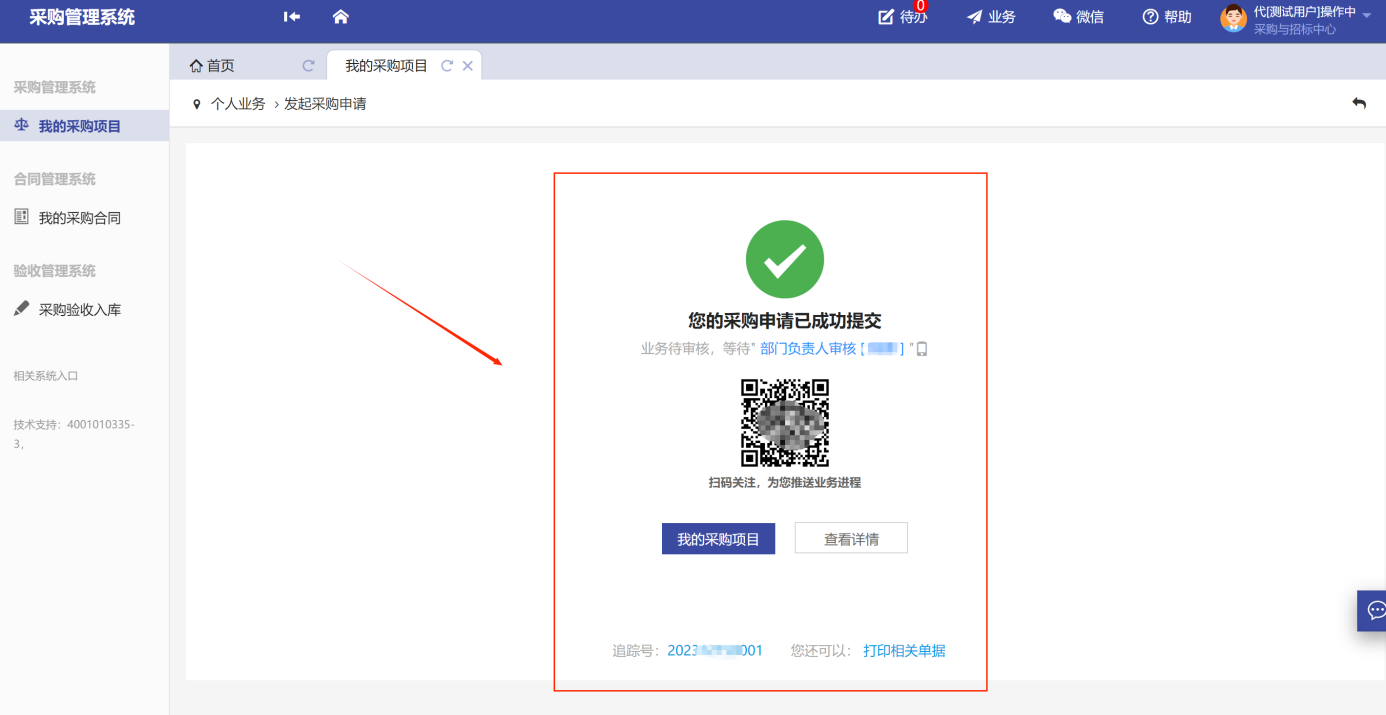
注:
带 * 的项为必须填写项!
2.1.3.项目审核进度查询
采购申请提交成功后,可在我的采购项目中,如图所示:
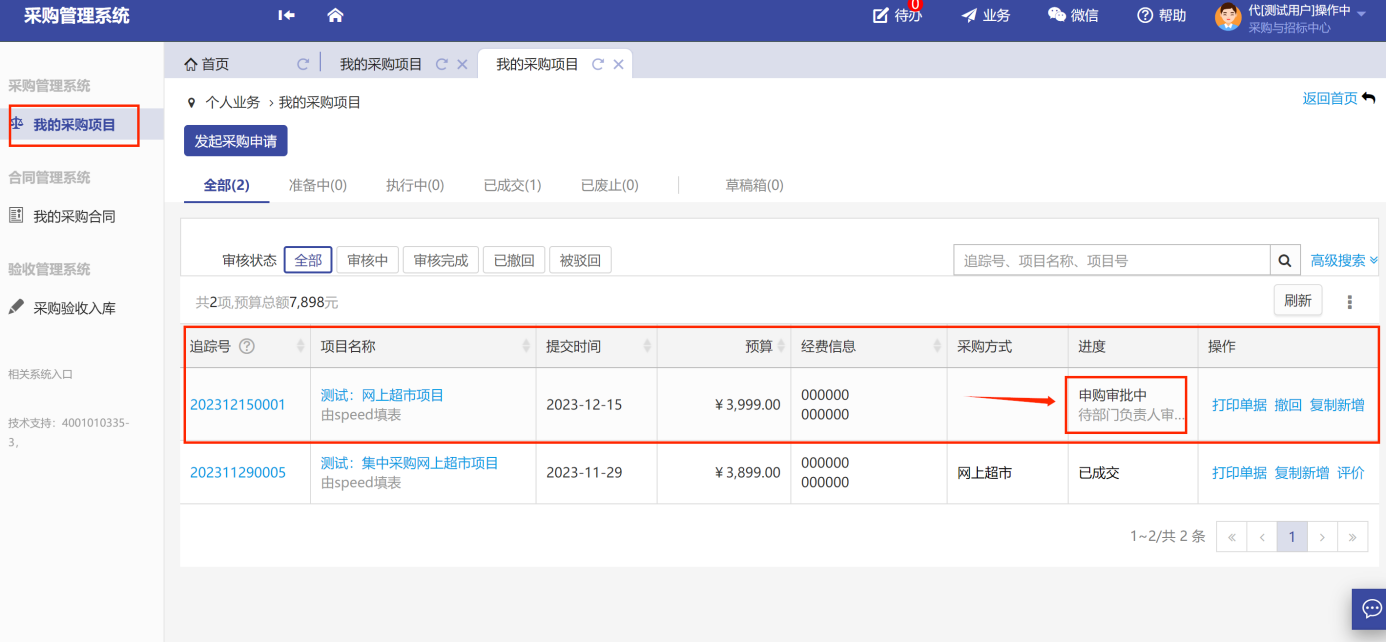
点击【追踪号】/【项目名称】,查询项目审核进度,如图所示:
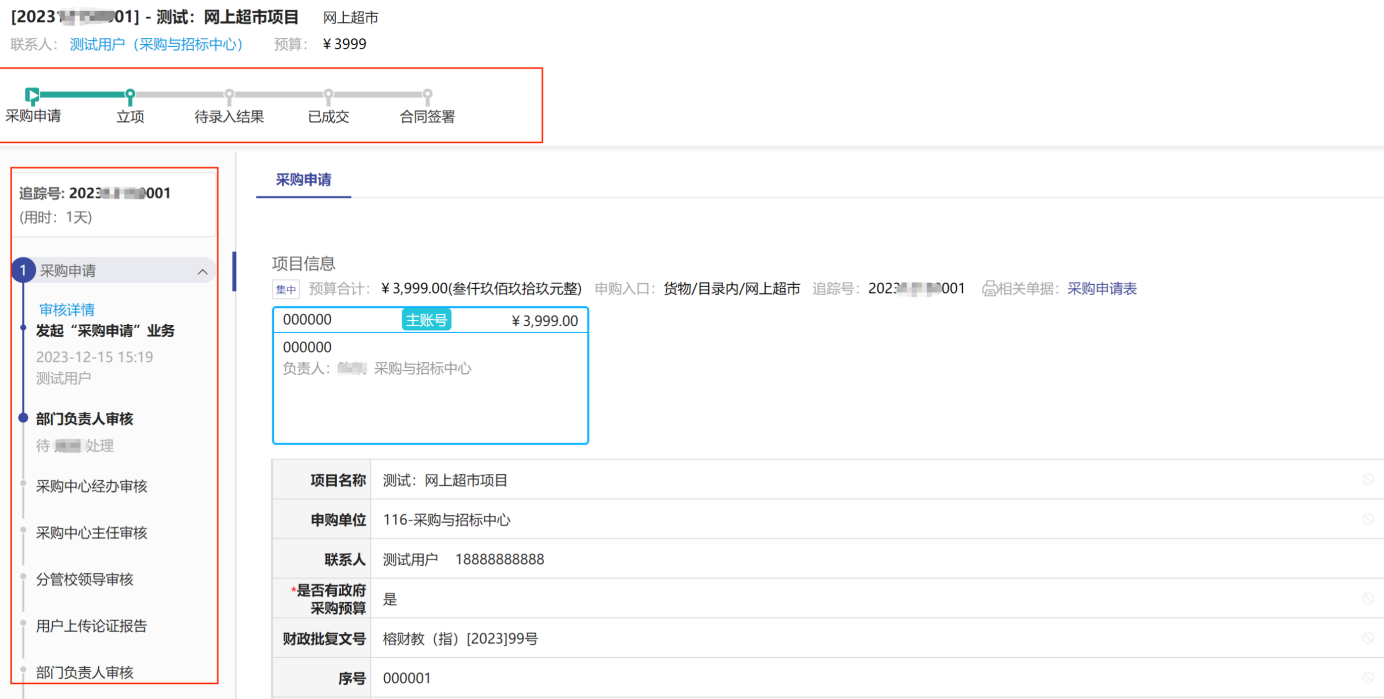
注意:不同的采购入口(采购方式)审批流程会有所不同,比如限额内的【网上竞价】的审批流,用户老师可以通过以上操作,查看自己申请的项目审批状态,如图所示:
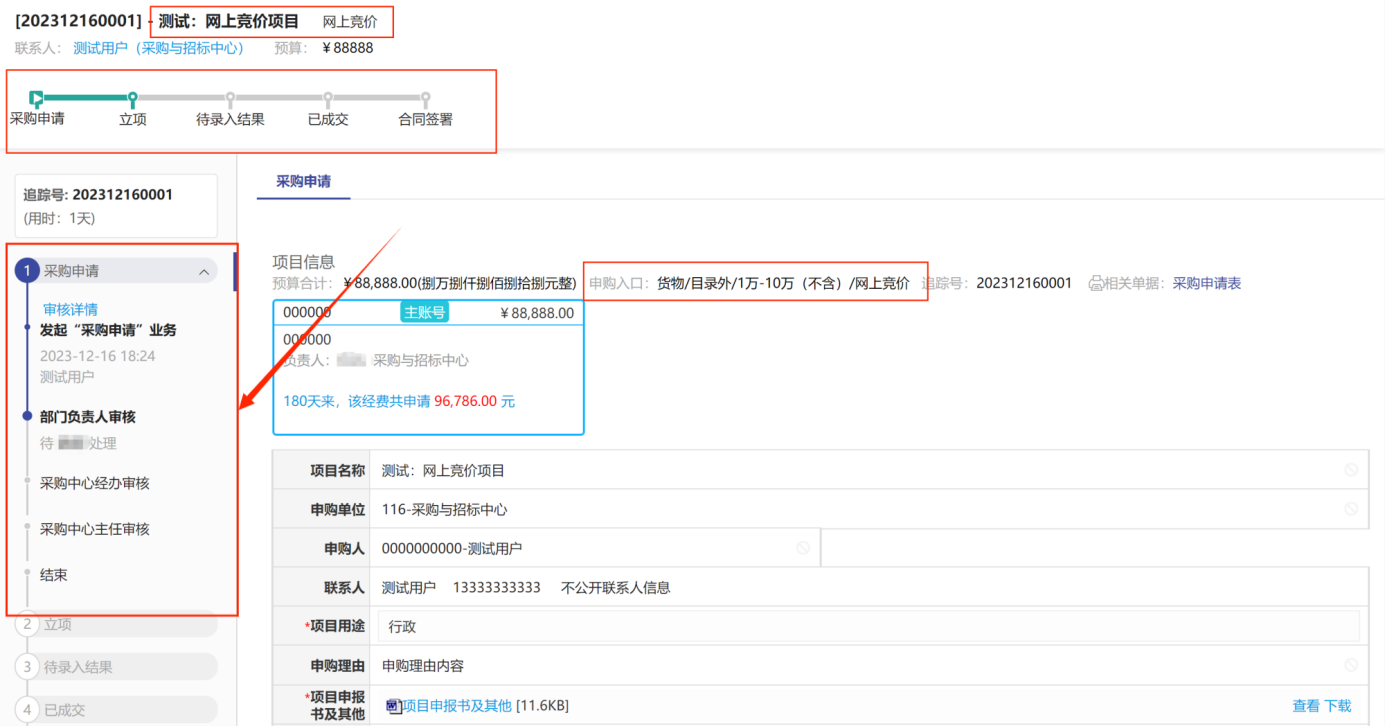
注意:【网上超市】采购有个环节需要用户老师上传论证报告,如图所示:
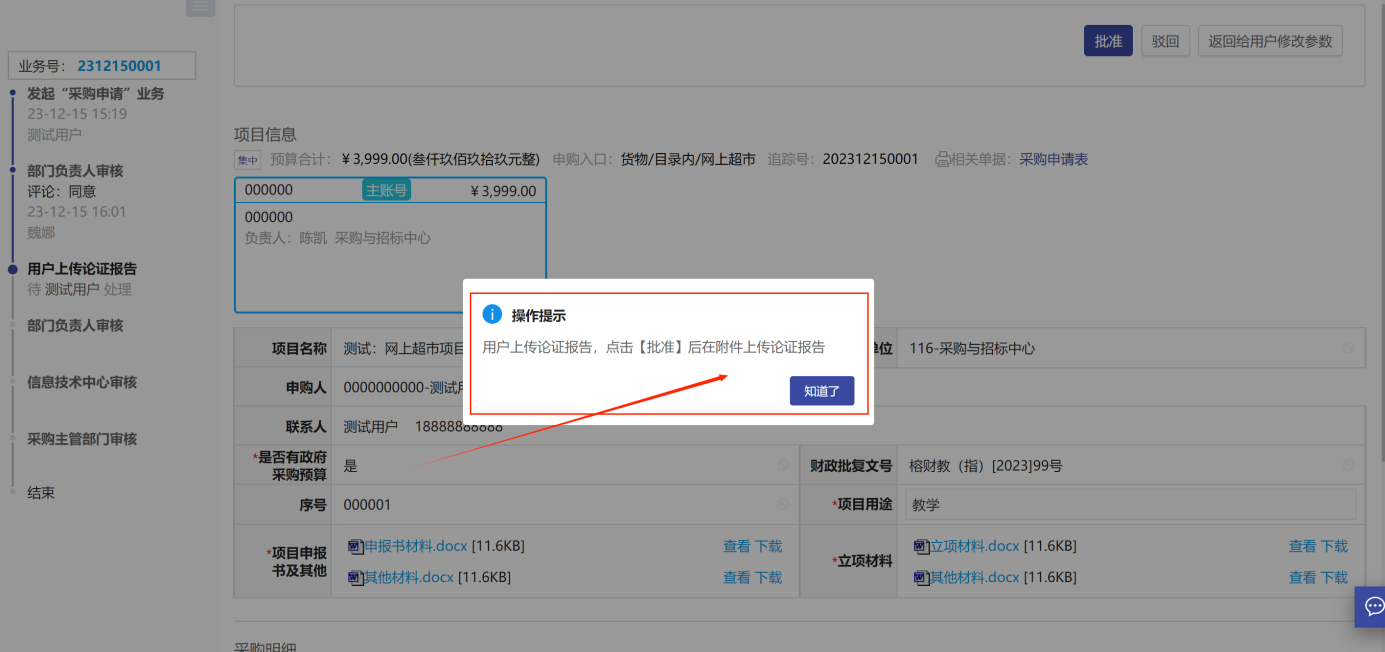
按提示内容操作,先点击批准按钮,在弹窗上选择上传附件,如图所示:
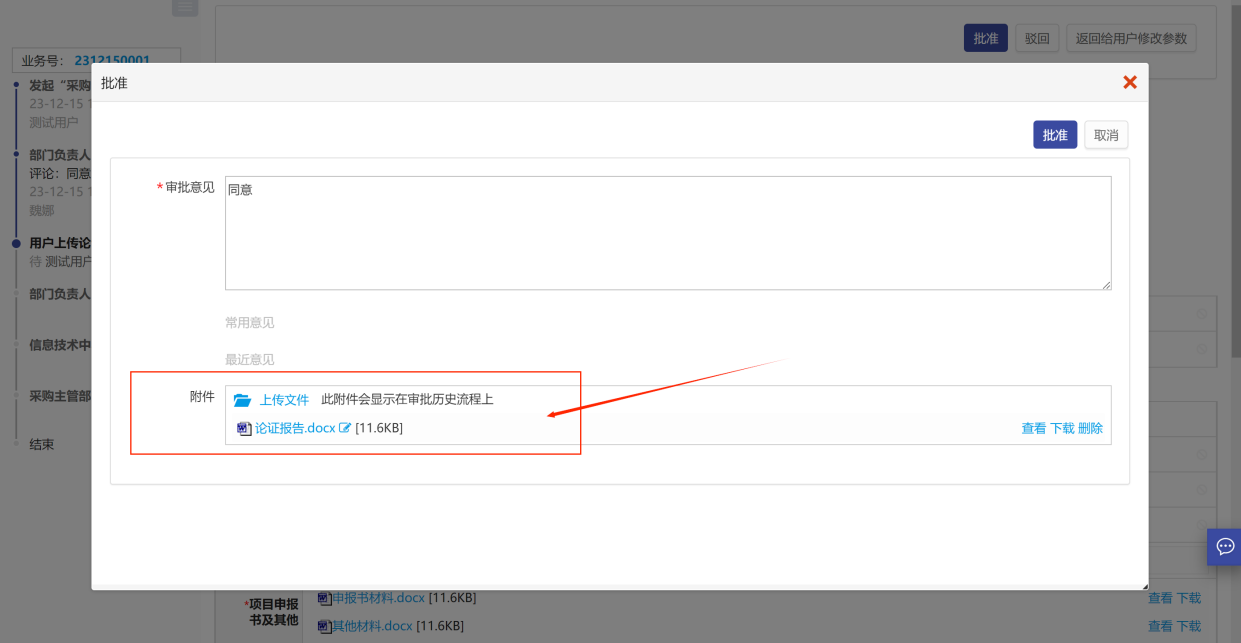
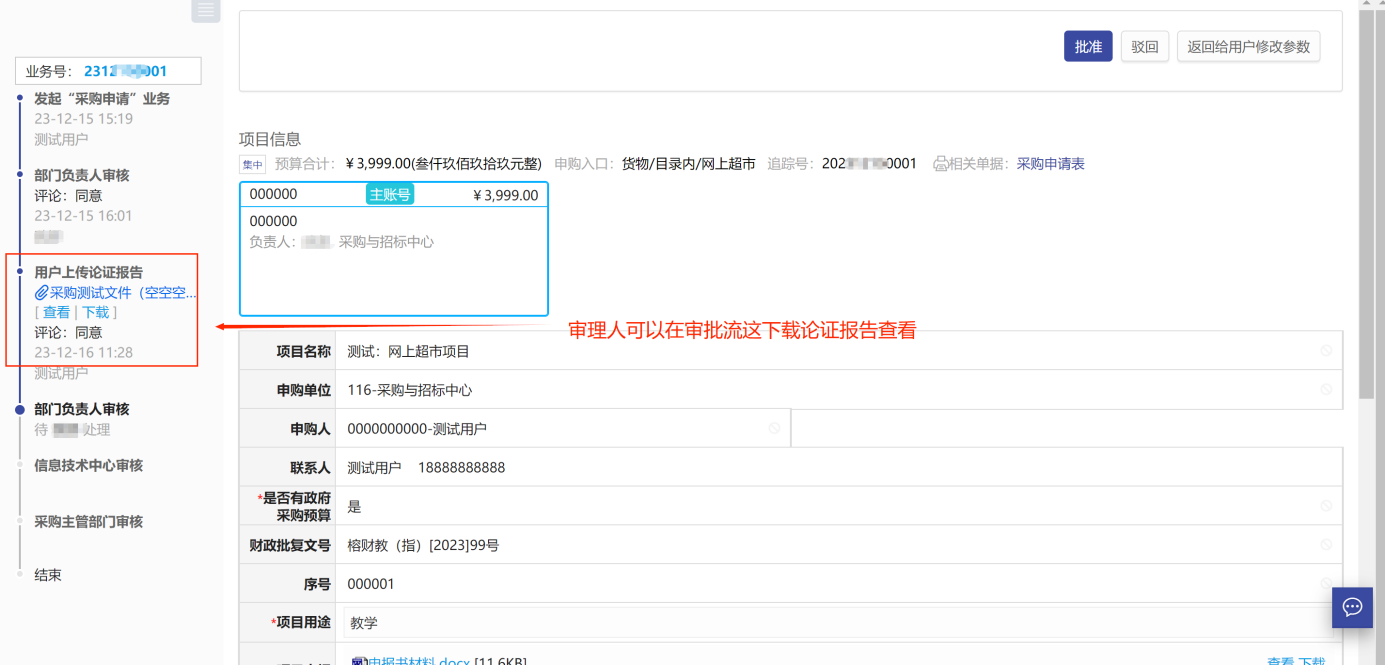
2.1.4.撤回采购申请
采购申请提交后,尚无相关人员审批,如需修改内容,可点击“我的采购项目”-“撤回”撤回申请,如图所示:
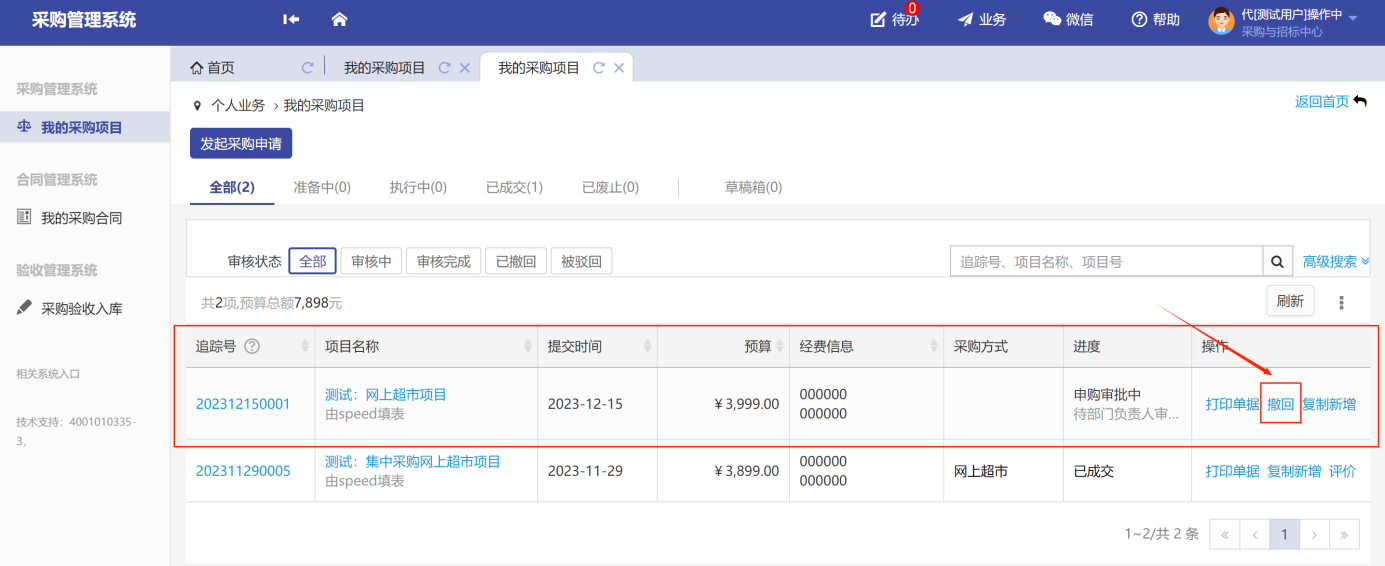
2.1.5.草稿箱
未提交或暂存项目,在【我的采购项目】-【草稿箱】中查看,如图所示:
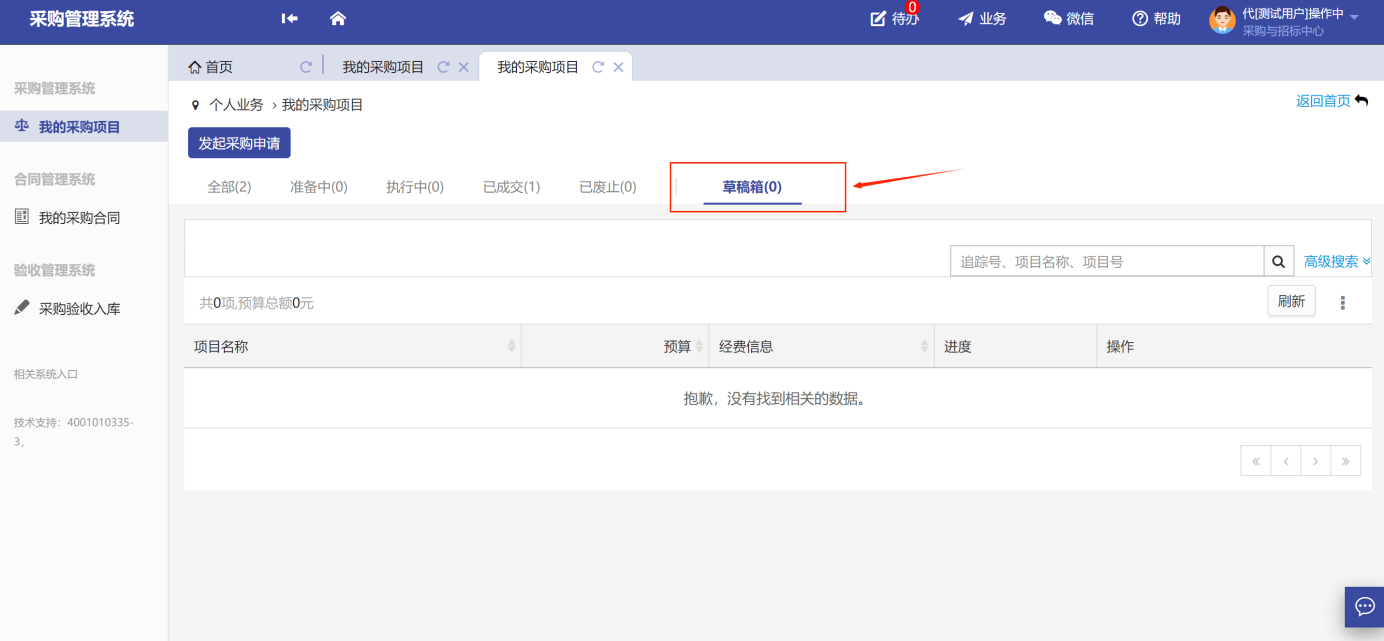
2.1.6.打印采购申请表
采购申请办理成交后,可以在我的采购项目中,打印申请表,如图所示:

2.2.采购组织实施
2.2.1.采购录入结果
第一步:业务提交审核通过后,用户在系统中点击“待办-处理”,或在个人首页直接点击“处理”,如图所示:

第二步:用户根据购买结果,录入项目成交信息,点击“提交”项目,结果录入成功,等待负责人老师审核,如图所示:
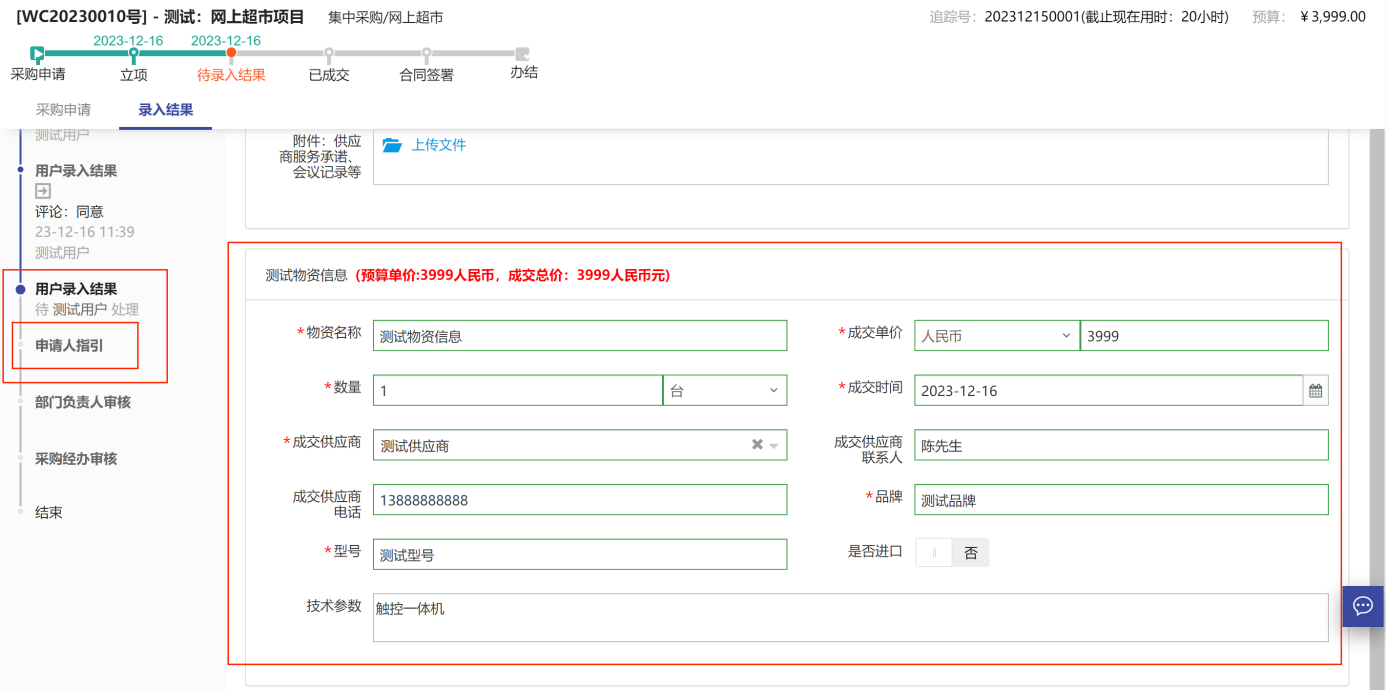
注意:因不同采购类型的录入结果页面所填写的信息或单据会有不同,用户老师需按实际情况按提示内容填写。比如【定点采购】的录入结果页面,如图所示:
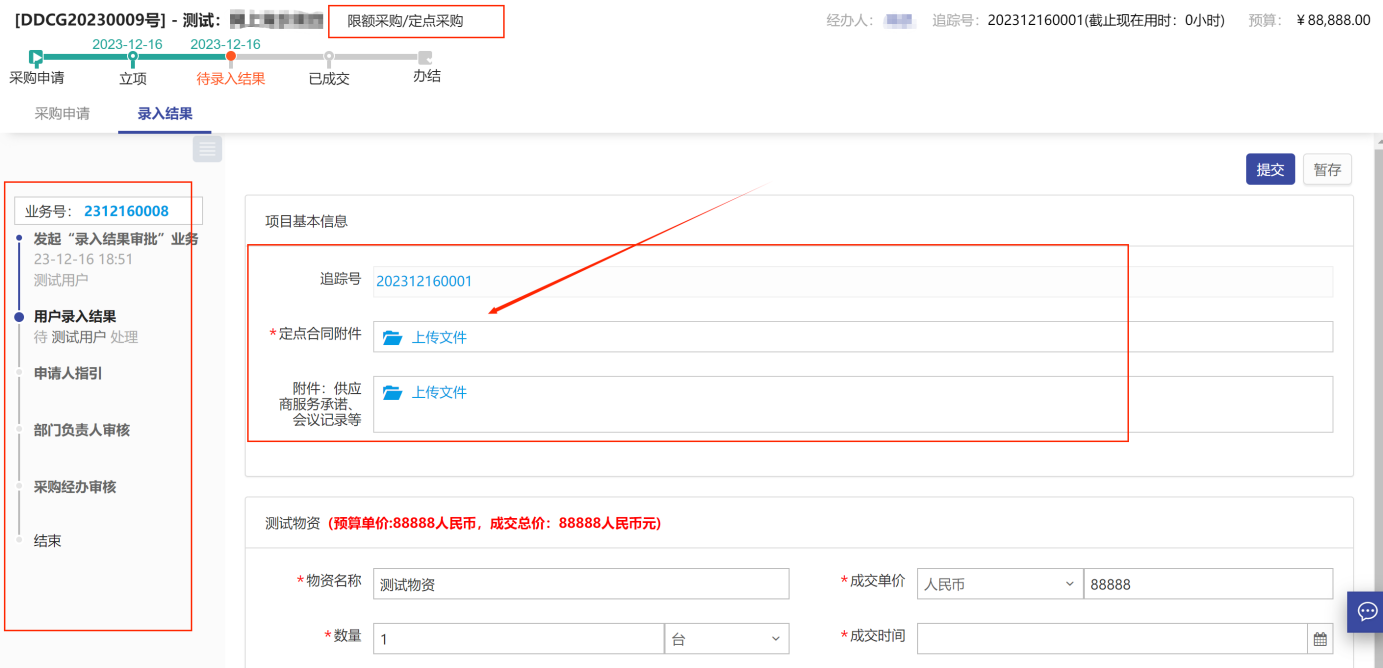
录入结果审批后提示:
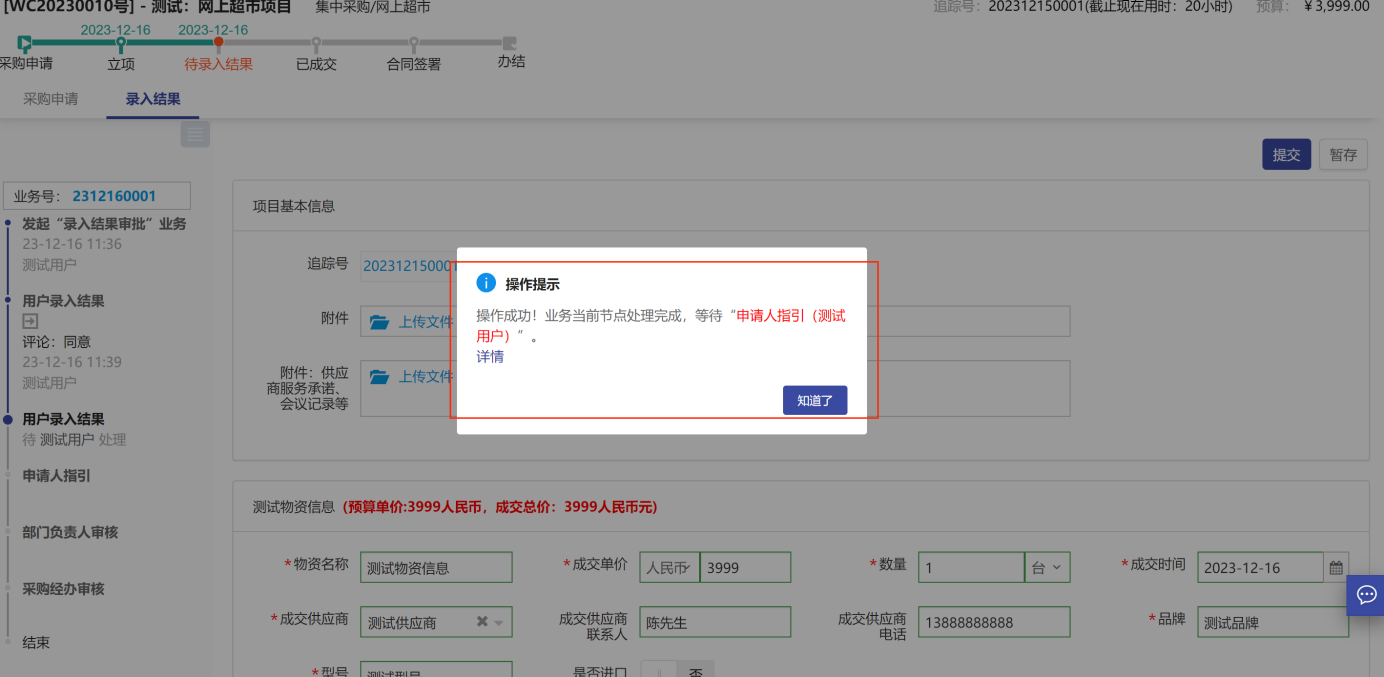
注意:用户老师在录入结果后,如果在部门负责人审批前需要他人审核(如:副职领导),可以通过“申请人指引”节点,来指定转审的负责人,如图所示:
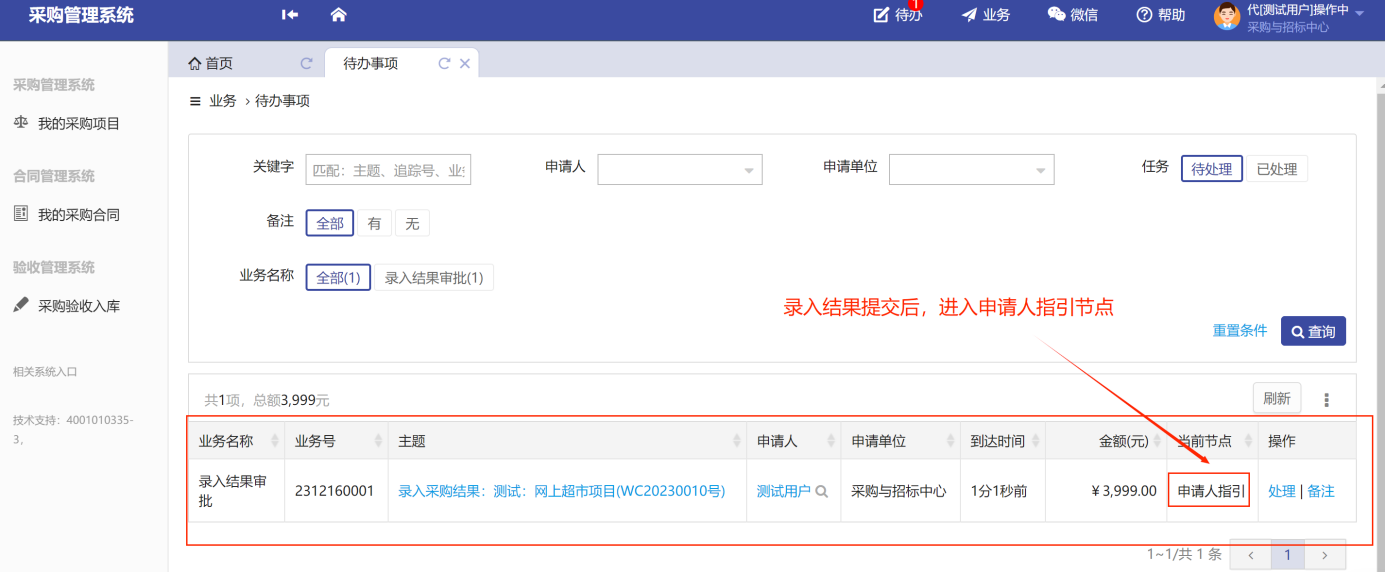
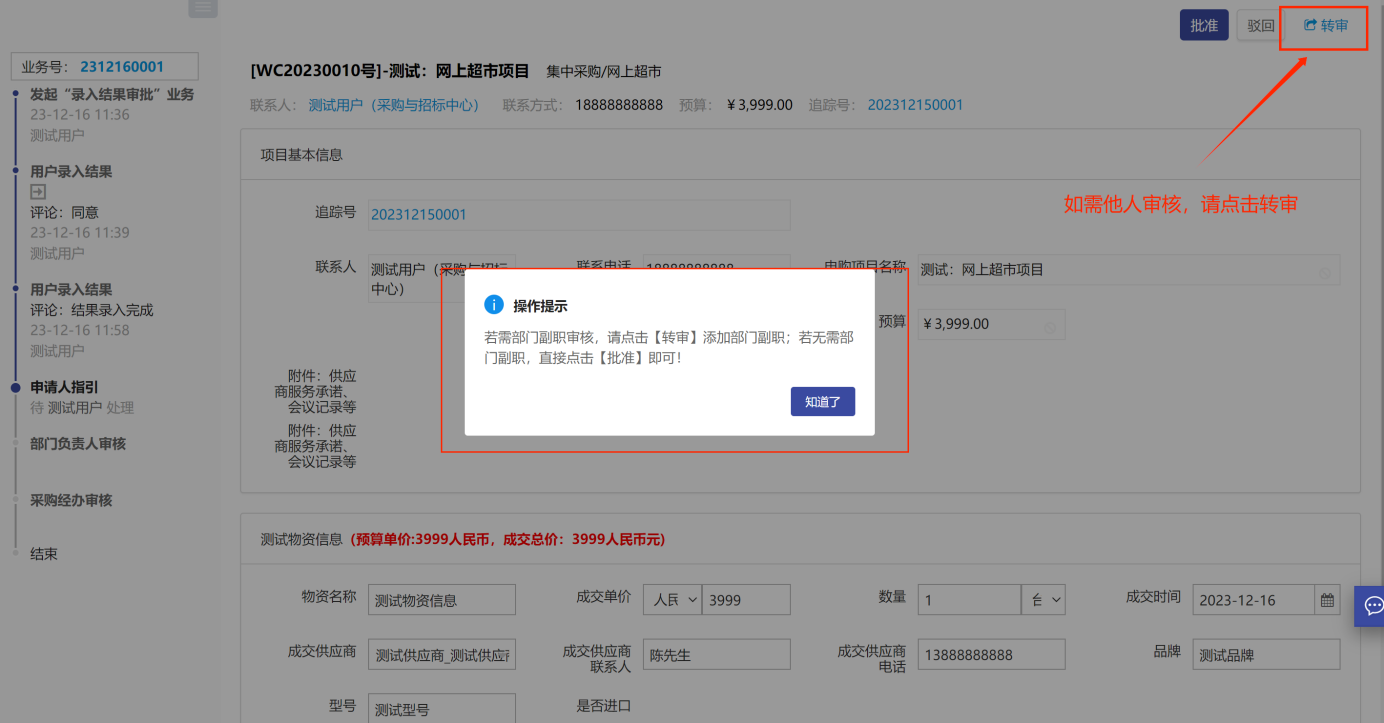
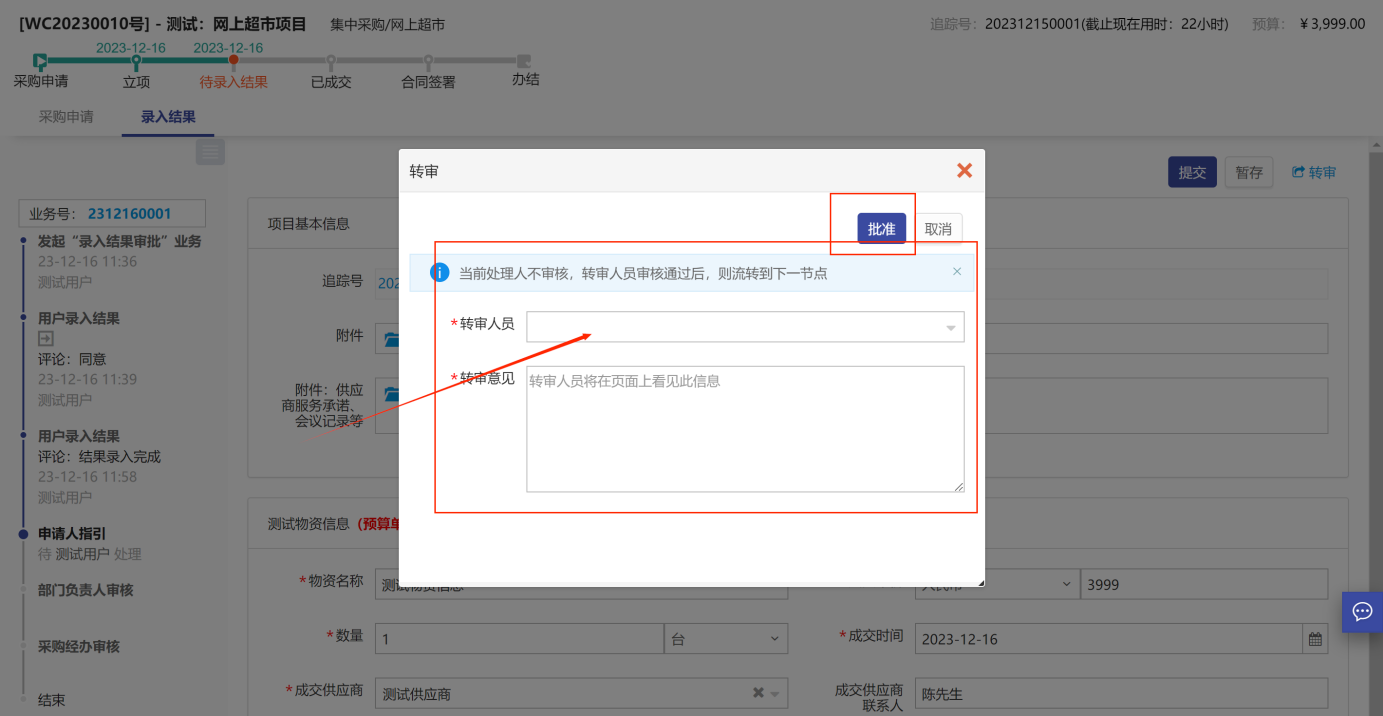
2.2.2.申请人上传采购文件
此步骤针对部分采购方式需要上传采购文件的操作。
第一步:采购申请审核通过后,点击“待办”在列表中显示当前节点显示为“采购人上传采购文件”的操作,以【网上竞价】采购方式上传采购文件操作,如图所示:
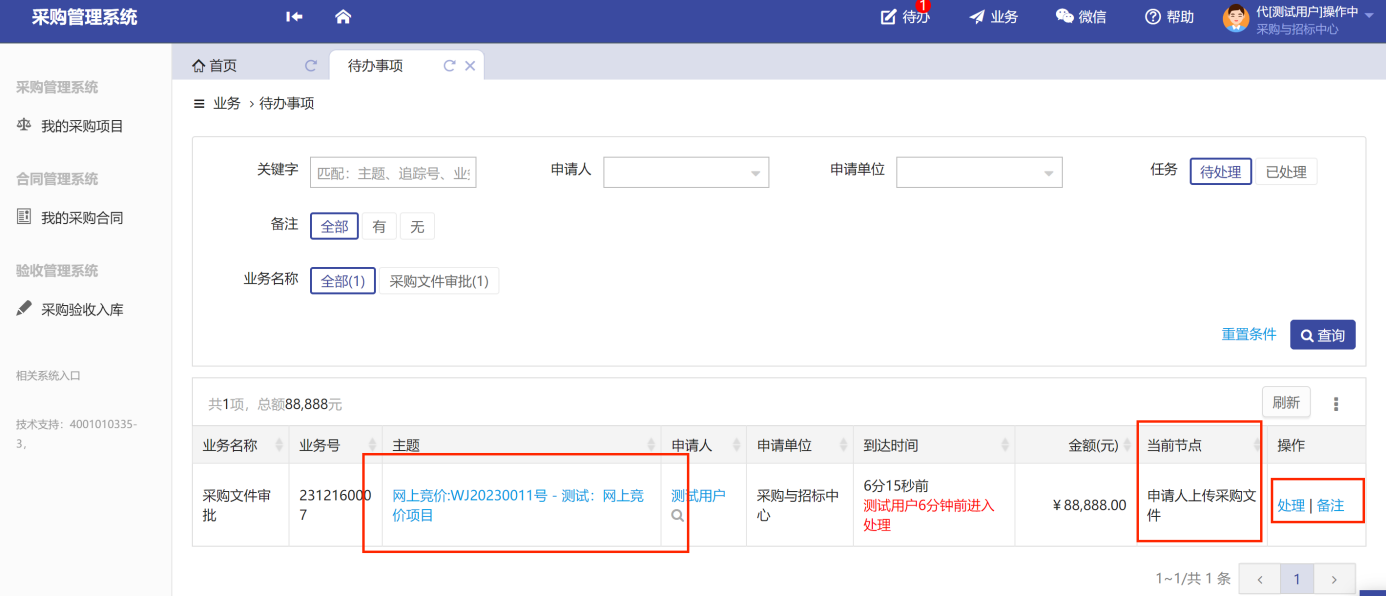
第二步:点击“处理”,在左侧可以看到项目进度和审批流,在右侧上传对应文件及填写内容,如图所示:
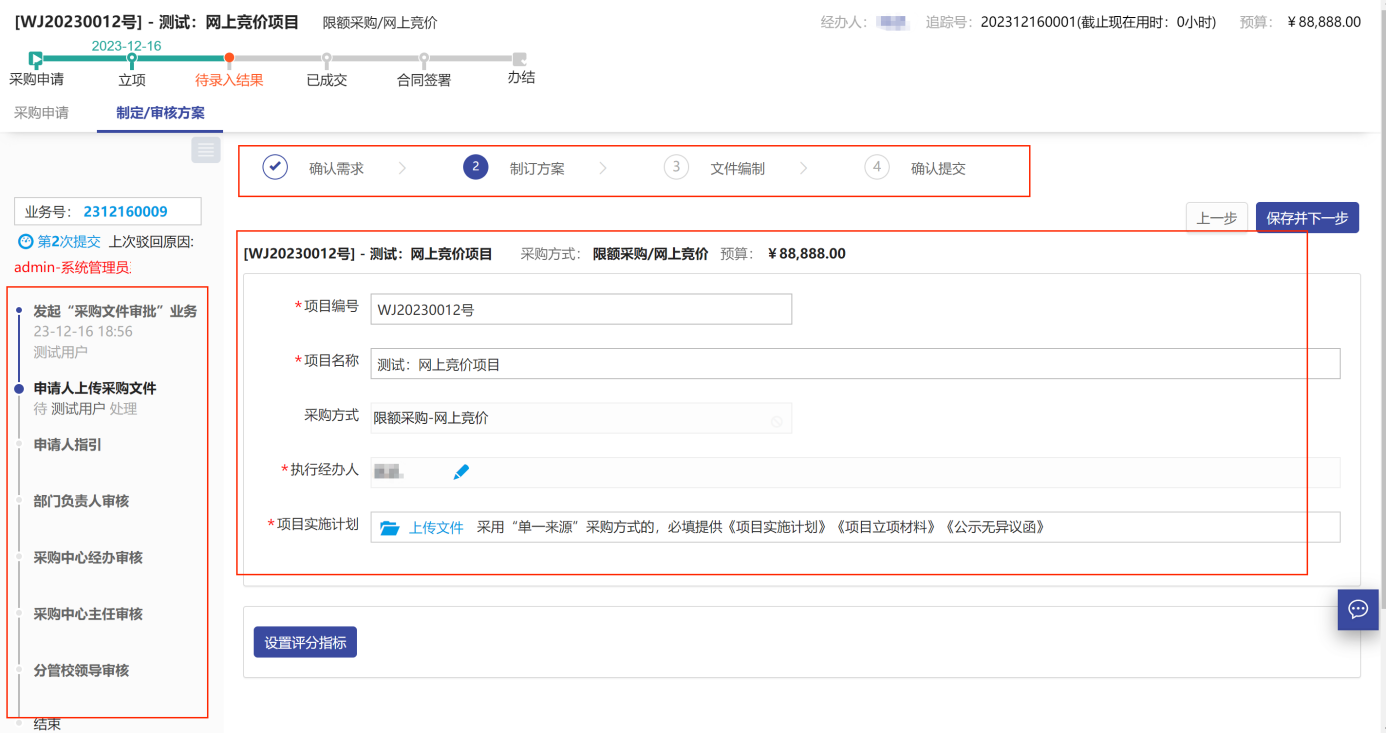
第三步:填写完成后点击右上角的“保存并下一步”,进入下一页面上传“采购文件”,如图所示:
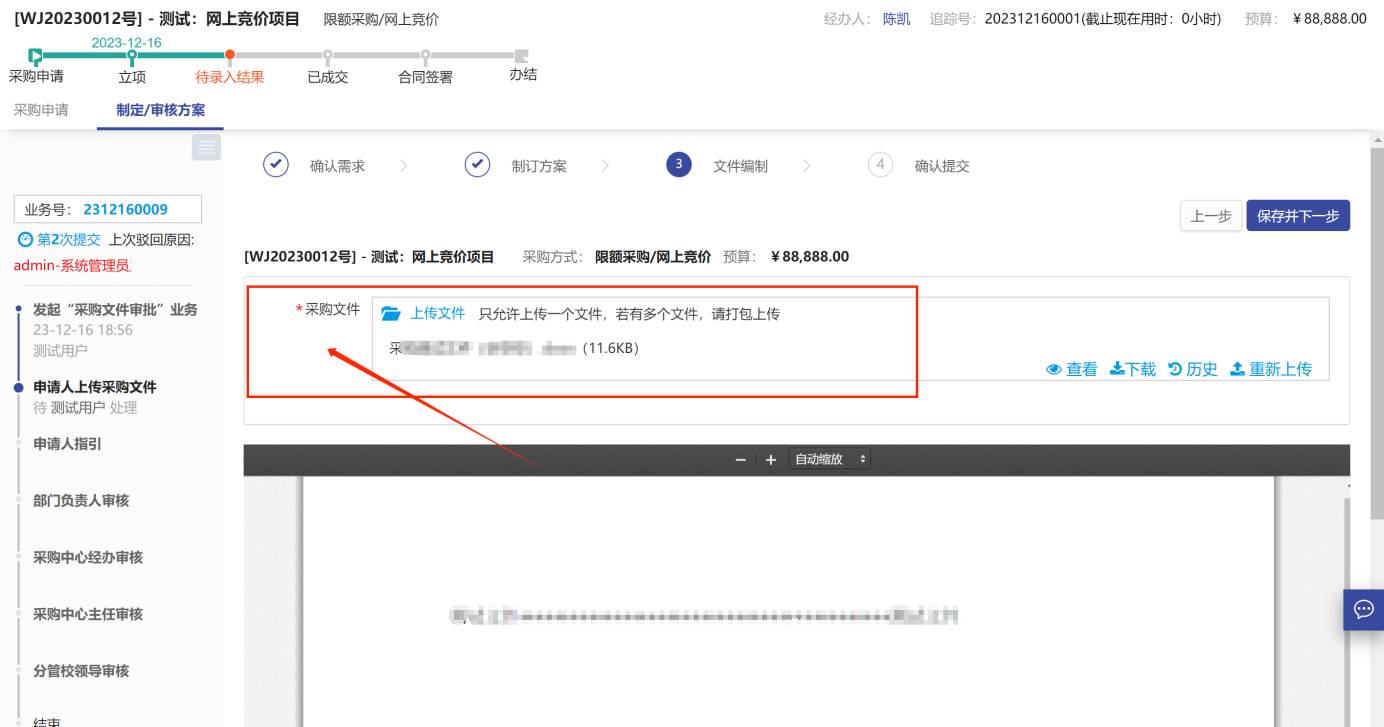
第四步:上传“采购文件”后,点击右上角的保存并下一步,进入信息确认页面,检查信息无误后,点击“确认完成”,如图所示:
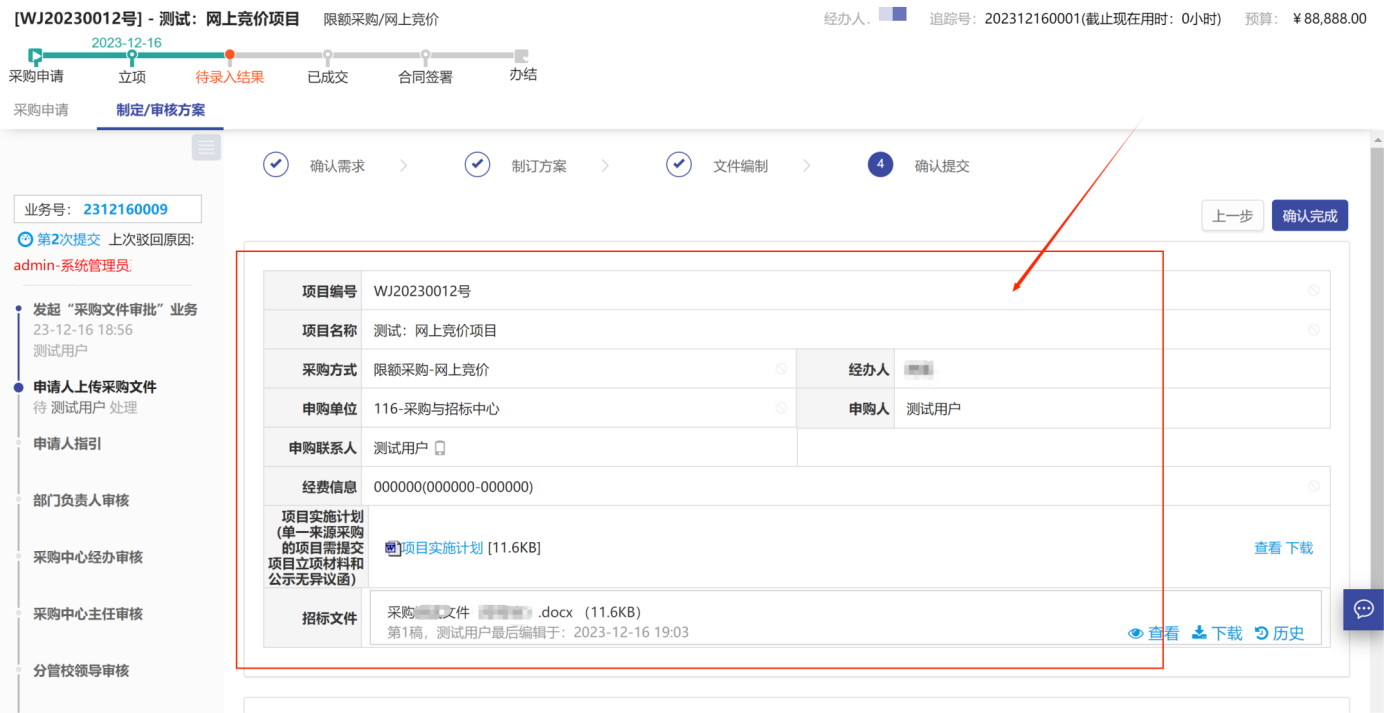
第五步:确认信息完成后,弹出下一审批环节为【申请人指引】,此步骤为如果在部门负责人审核前,需要指引他们先审核,可以通过指引【转审】的方式来指定审批人,如无需指引他人审核,在申请人指引节点,直接点击【批准】通过。
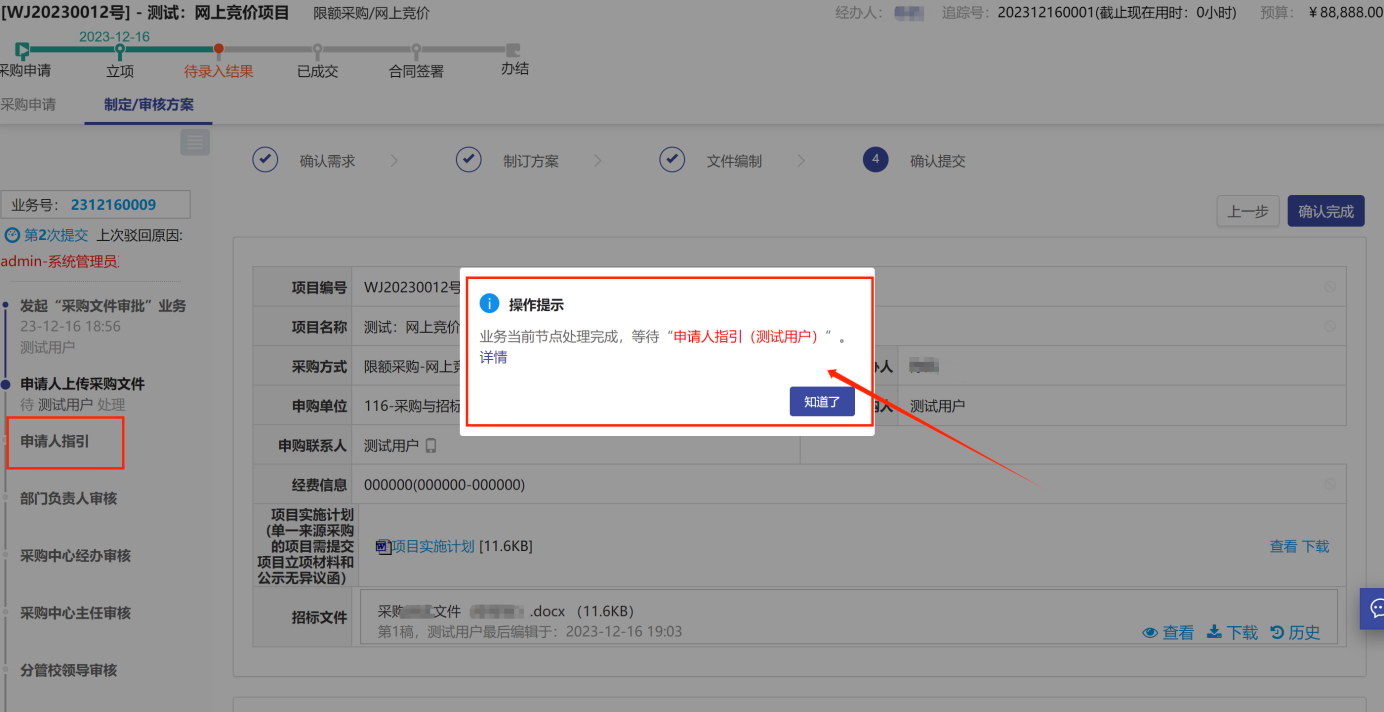
在用户老师待办列表内有【申请人指引】操作,如图所示:
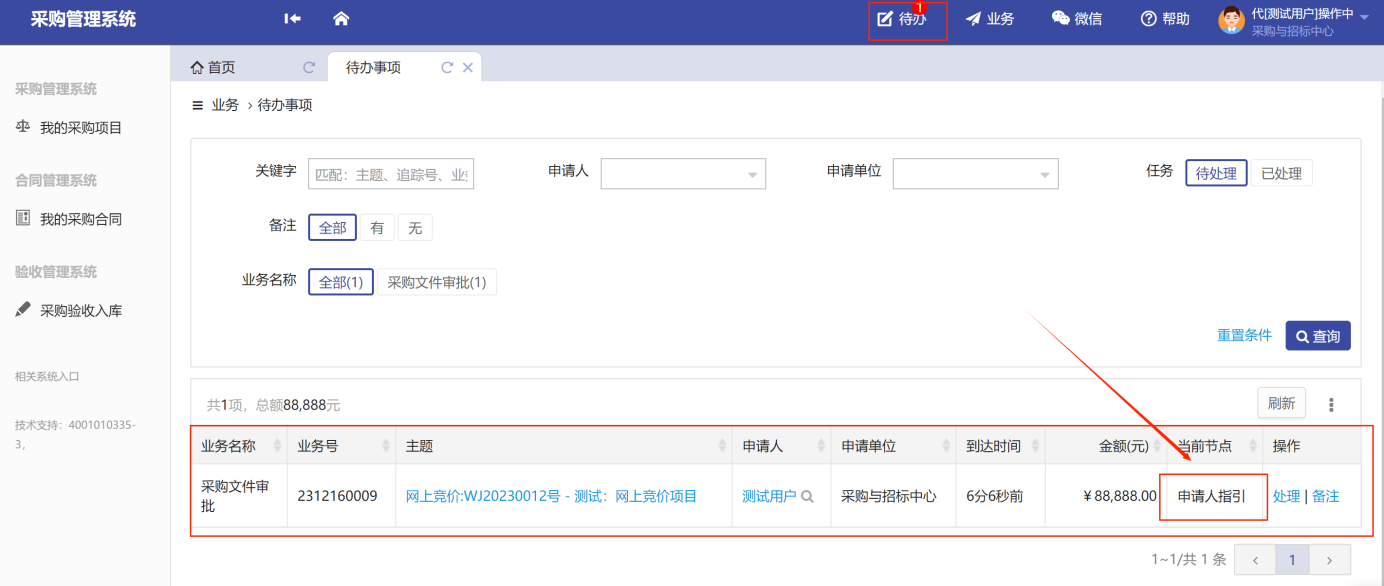
点击处理后弹出“操作提示”,按提示内容操作,如图所示:
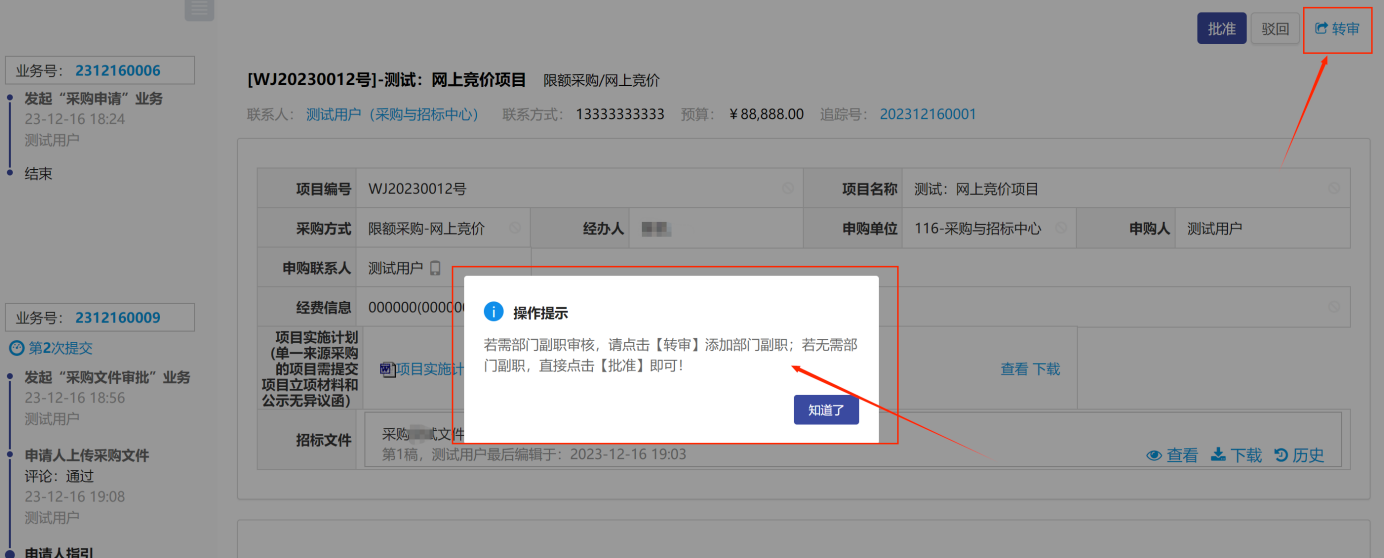
如需转审,点击右上角的“转审”按钮,选择转身人员,然后点击【批准】如图所示:
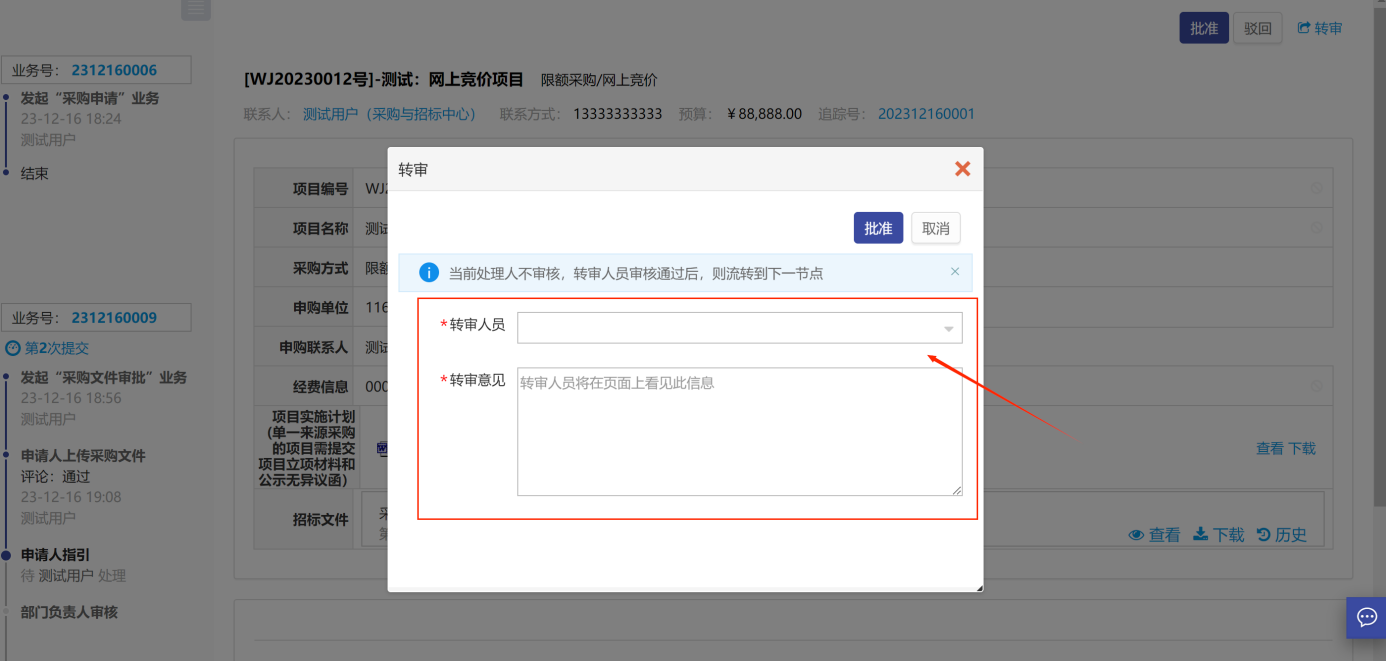
如无需转审,直接点击右上角的【批准】按钮,如图所示:
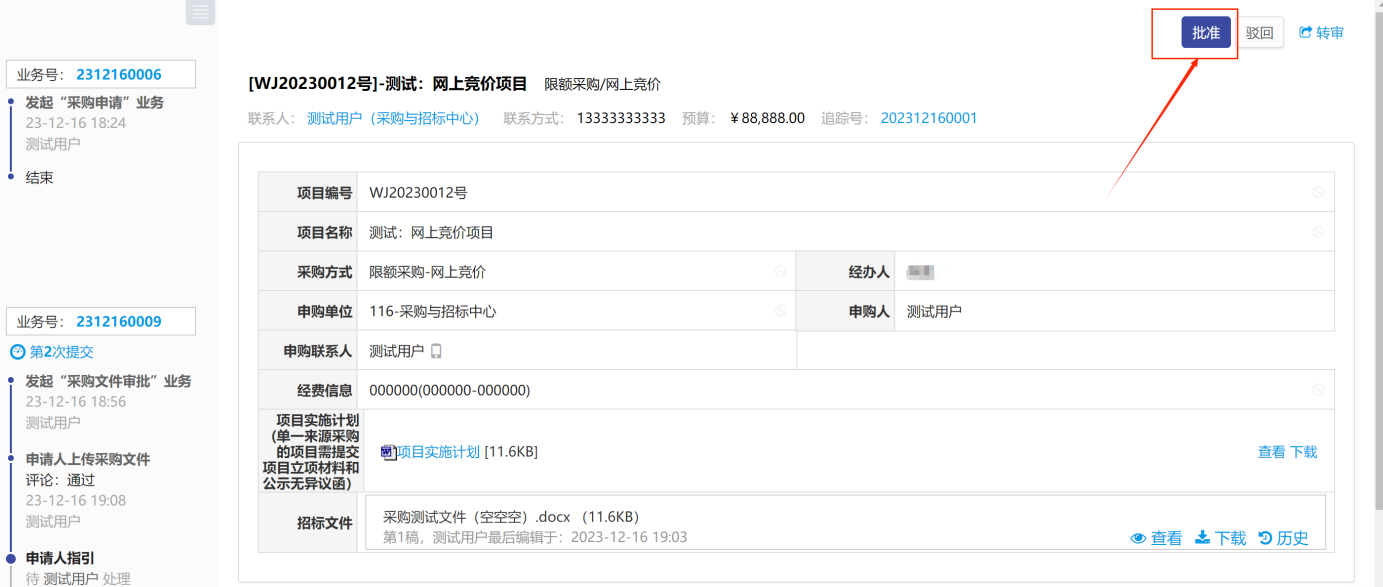
2.3.合同备案
2.3.1.合同备案流程简述
用户老师根据自己的采购类型选择对应合同类别入口,因不同的合同类型,填写的字段要求稍有不同,用户老师必须按填写页面的提示信息,提交必要信息。
2.3.2.发起合同备案操作步骤
第一步:用户根据项目成交信息,在系统页面,点击“我的采购合同”-“发起合同申请”,如图所示:
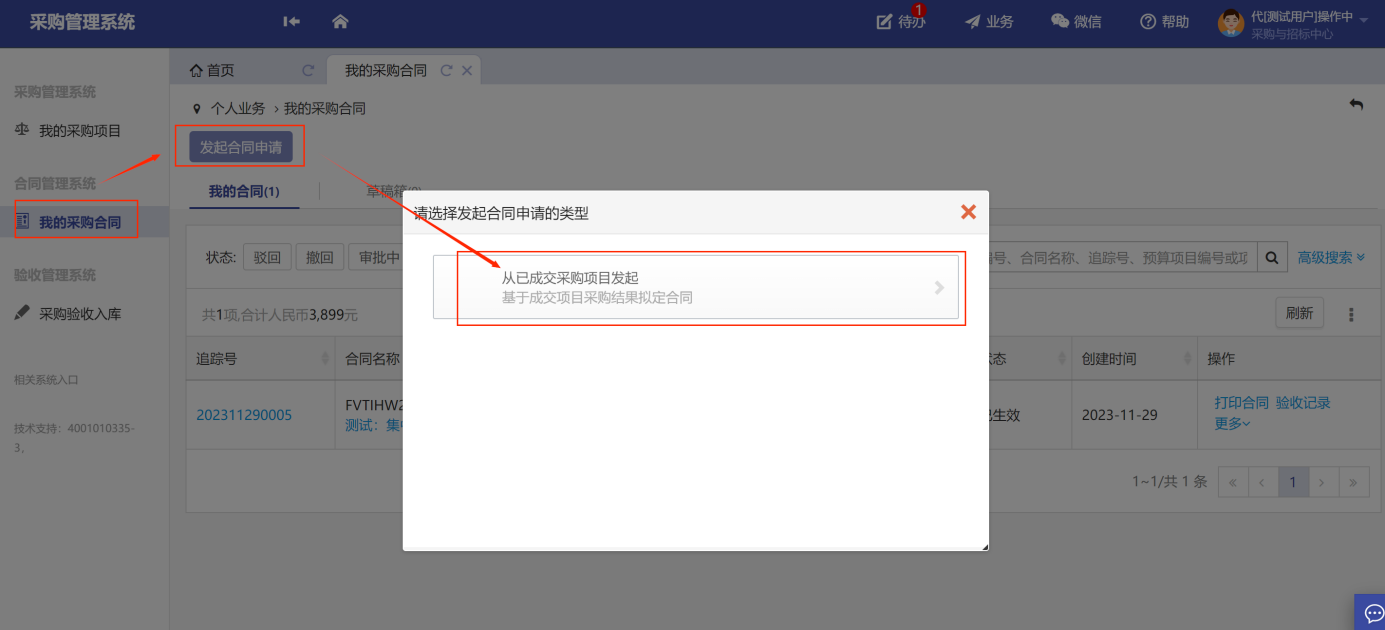
或者也可以从点击待办查看待办事项,如图所示:
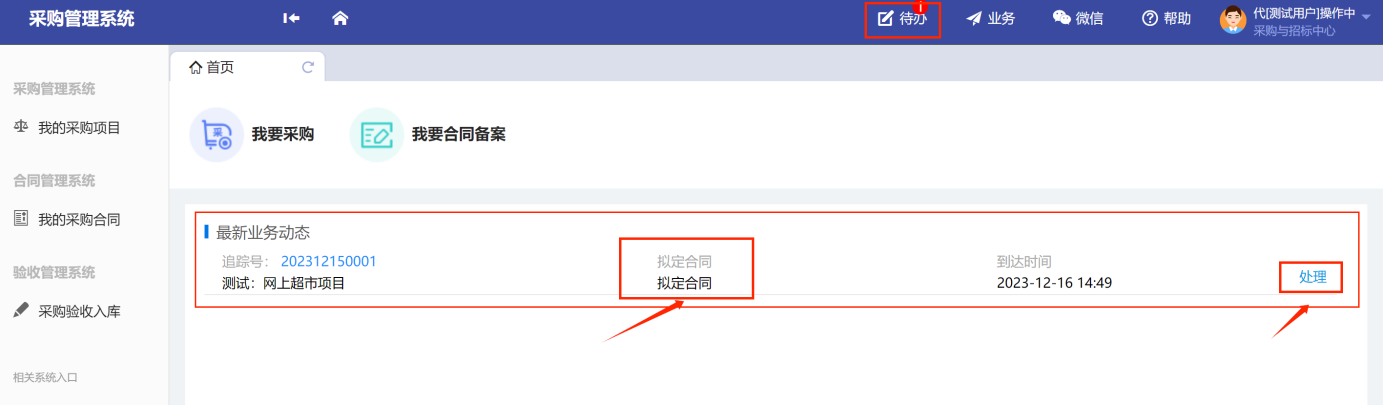
第三步:在【待签署合同的项目】中,选择需要拟定合同的项目,点击“拟定合同”,进入合同信息填写页面,如图所示:
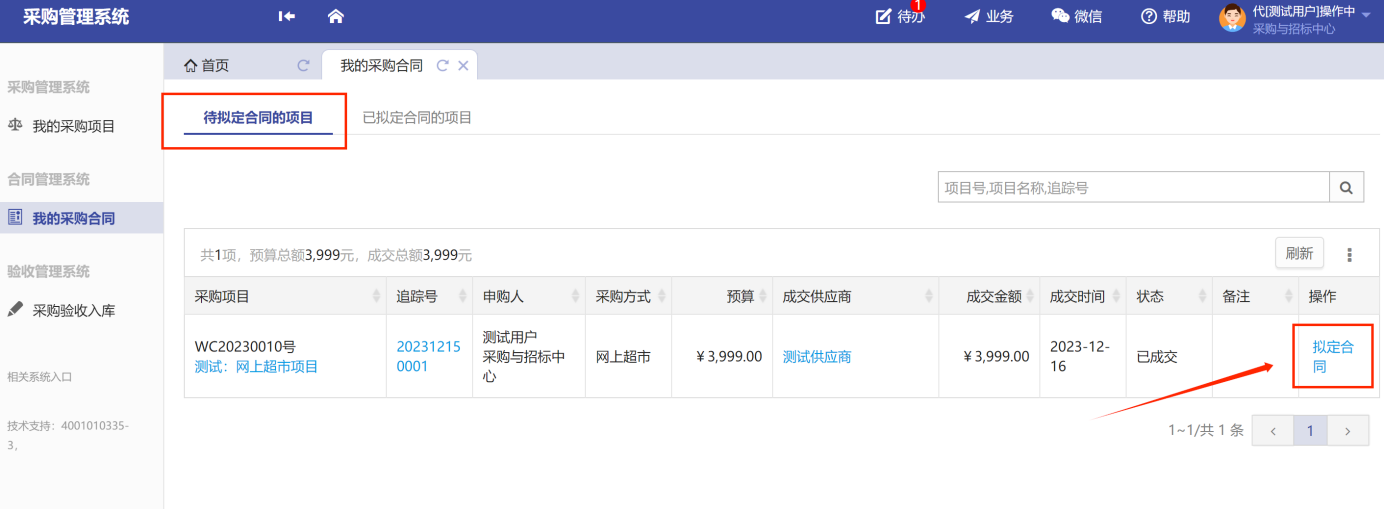
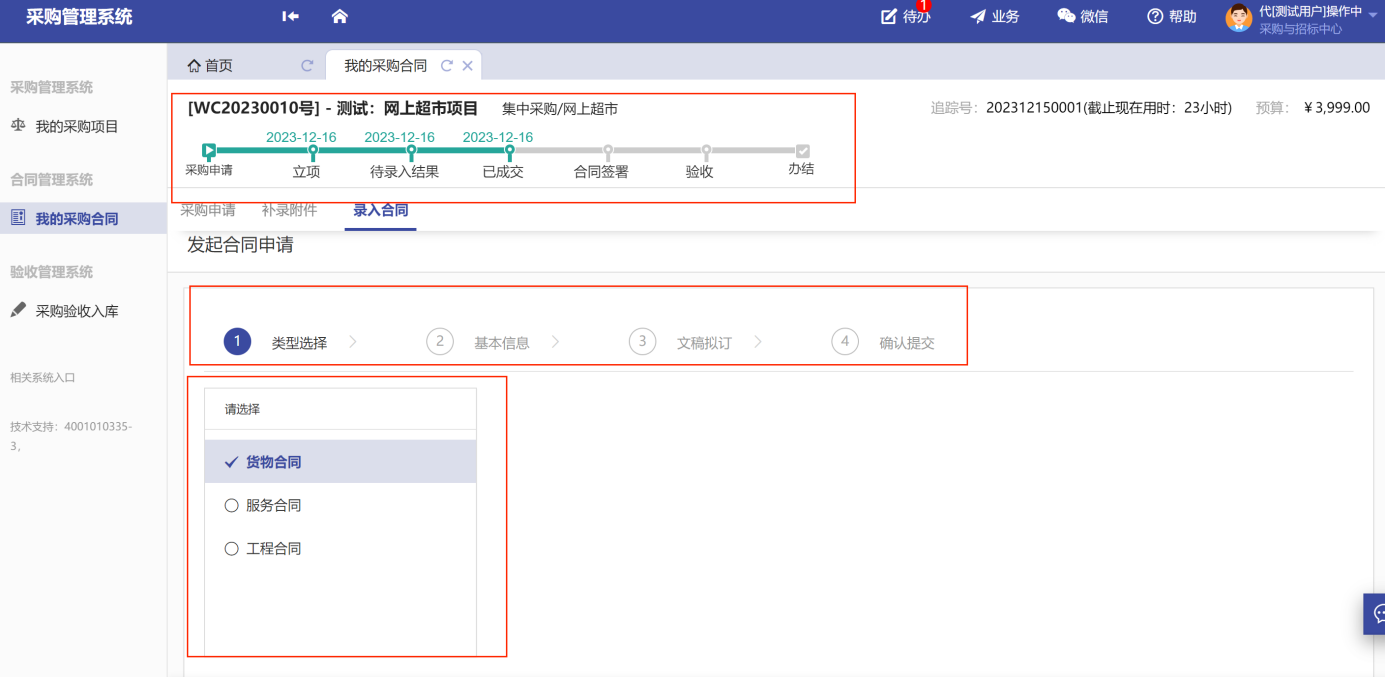
第四步:根据购买结果,确认合同基本信息,点击“下一步”如图所示:
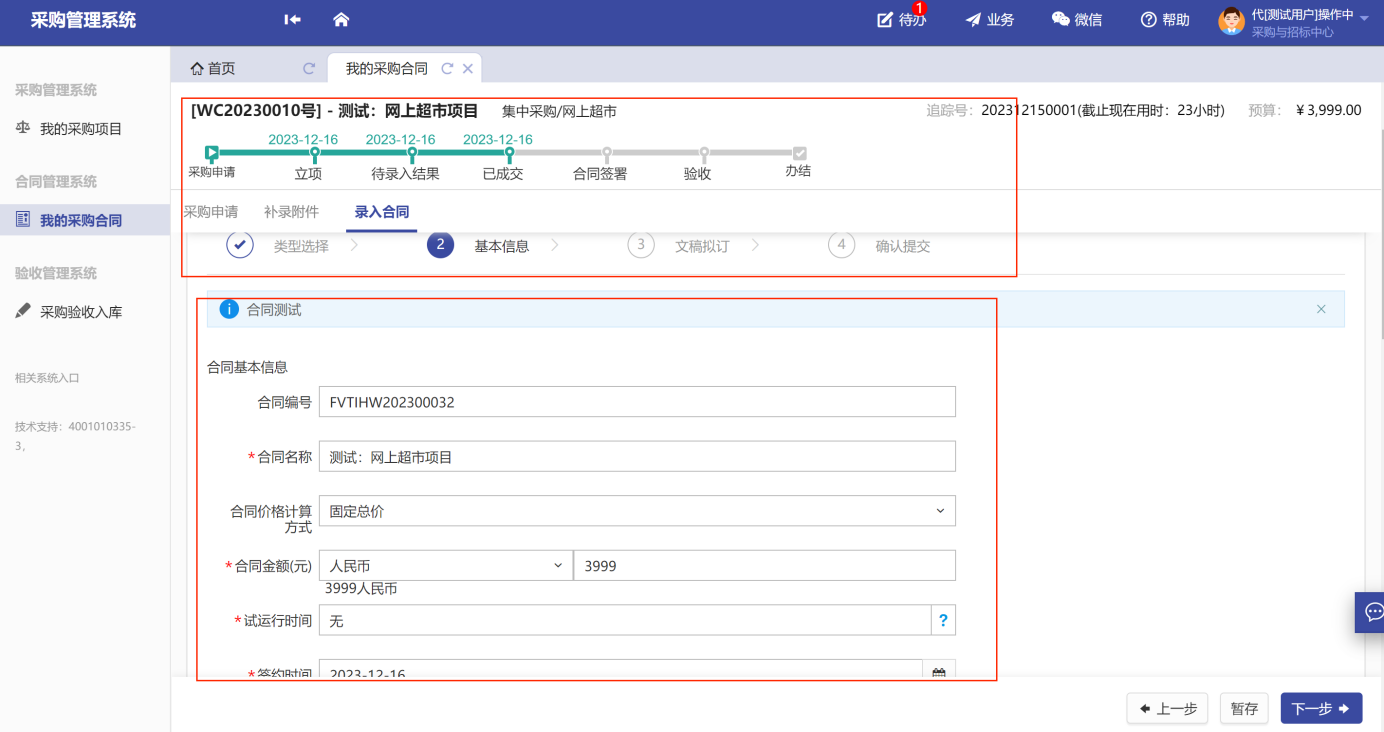
第五步:上传合同电子文件模板,点击“下一步”,如图所示:
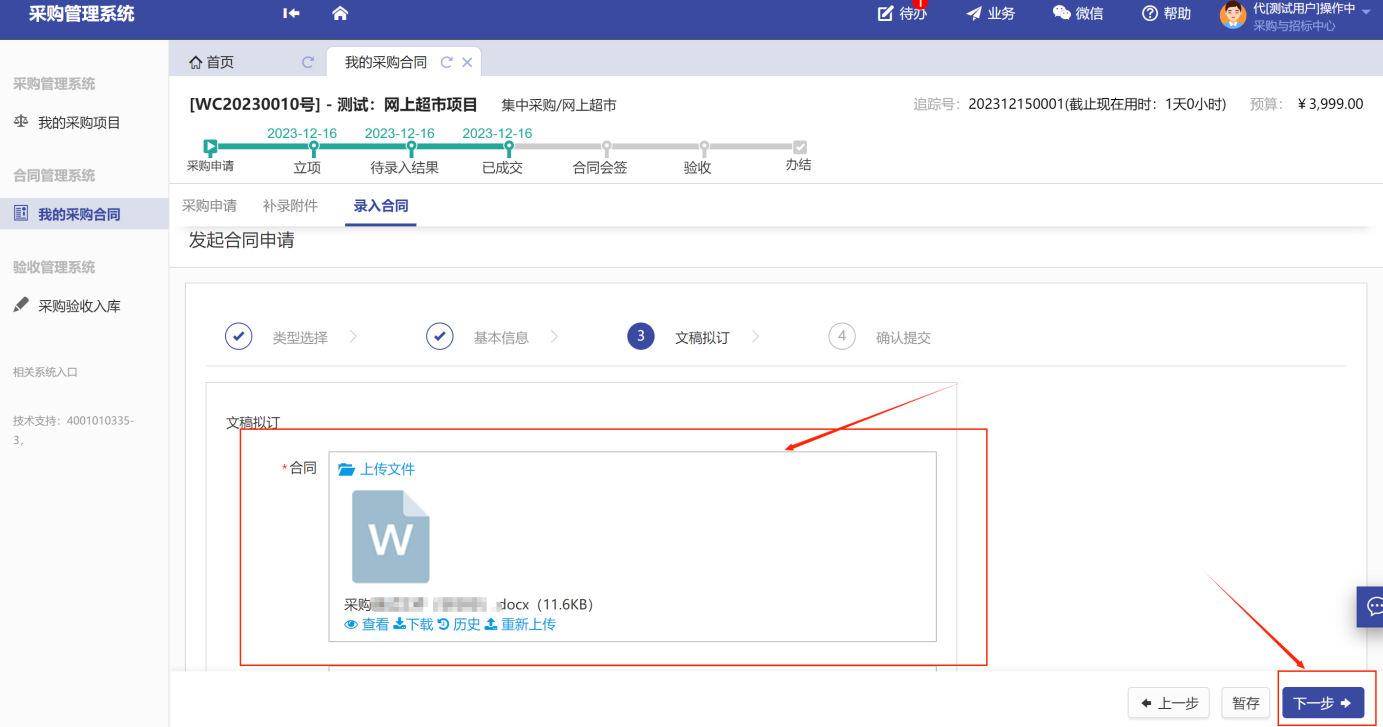
第六步:确认所填合同信息,点击“提交”,等待招标中心复审审核,如图所示:
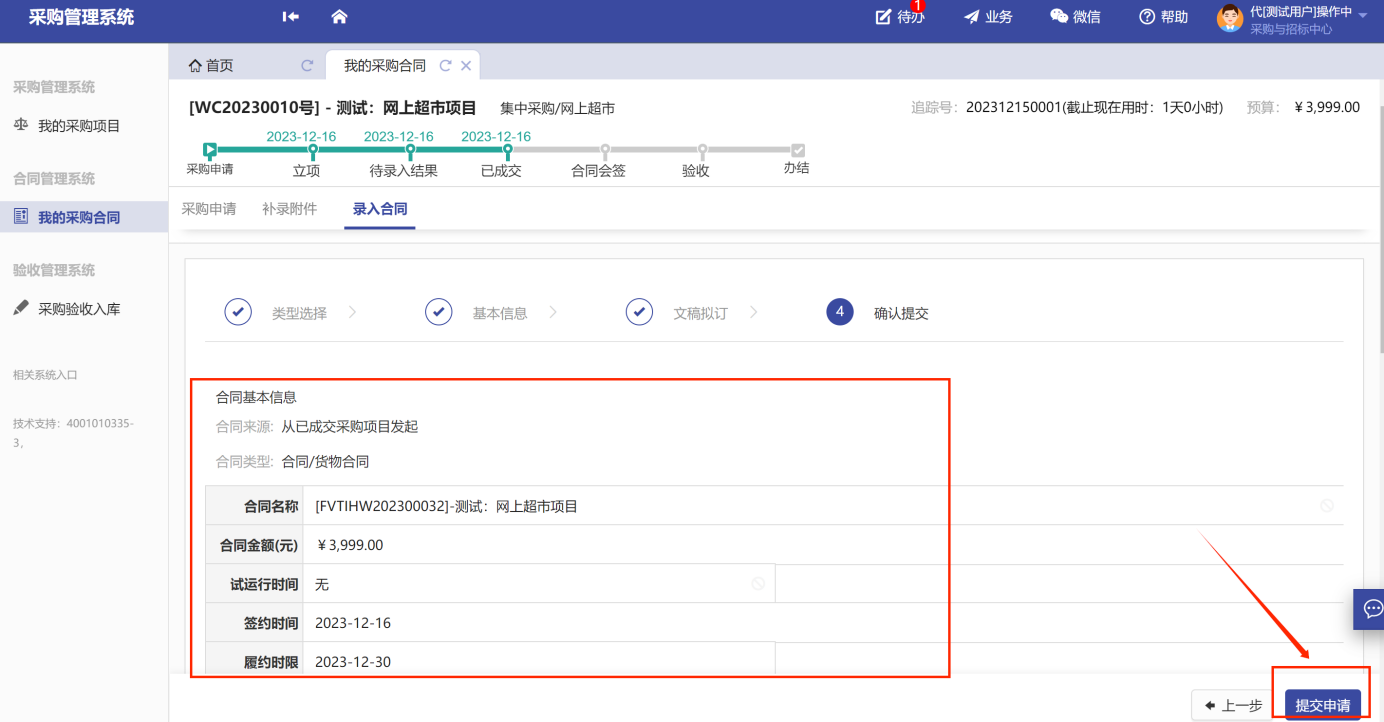
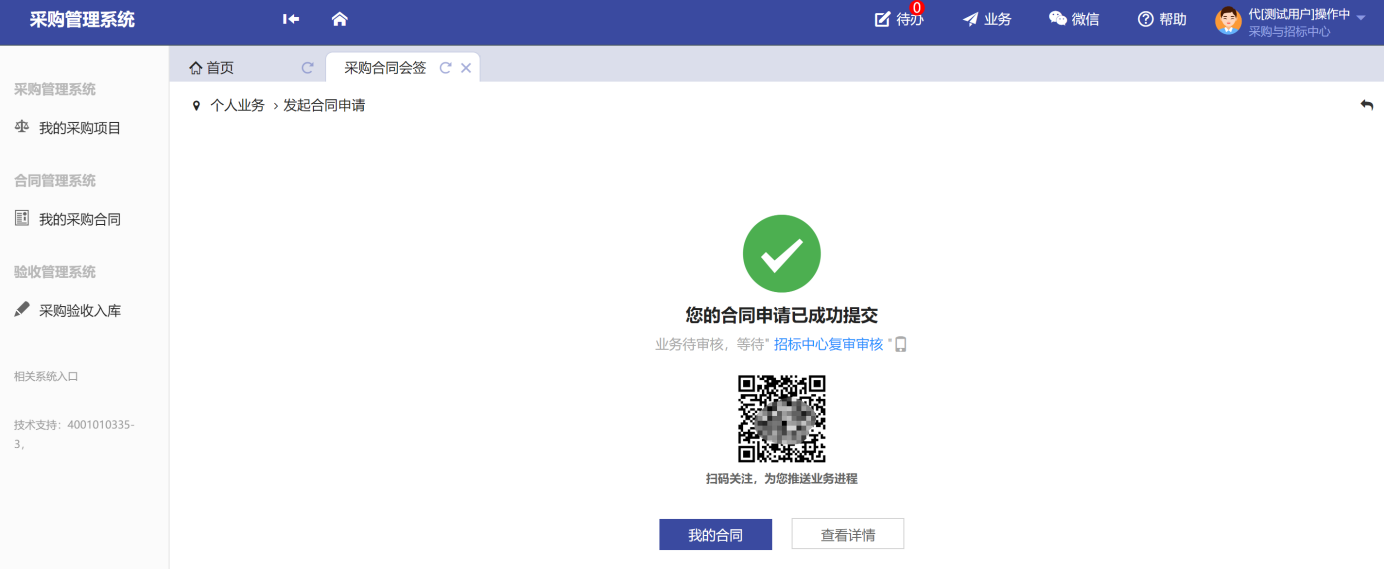
当提交合同审核后,可以通过点击首页的“我的采购项目”,在点击对应项目的“追踪号”或“项目名称”,可以看到项目全流程的审批情况,如图所示:
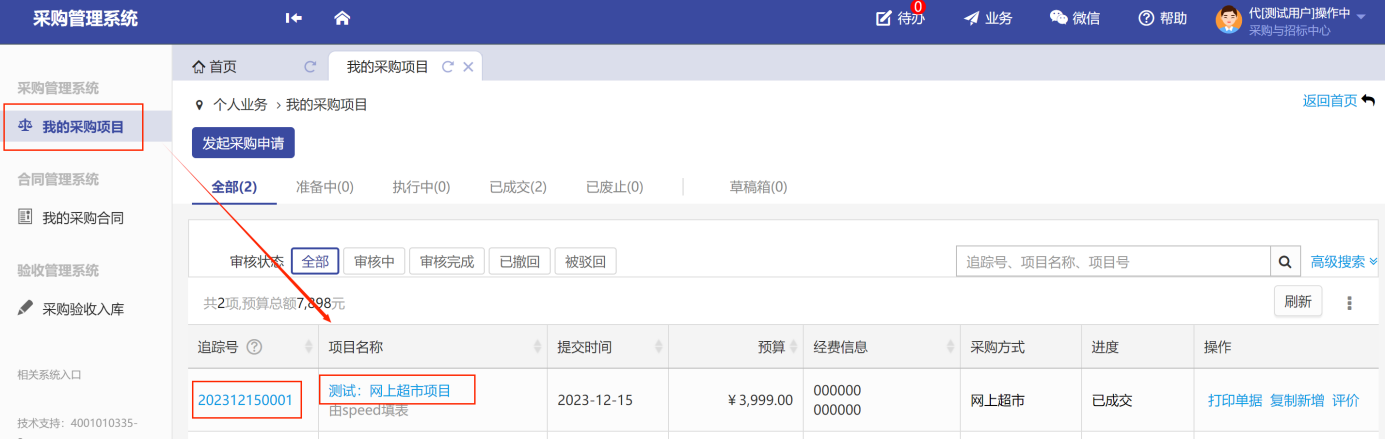
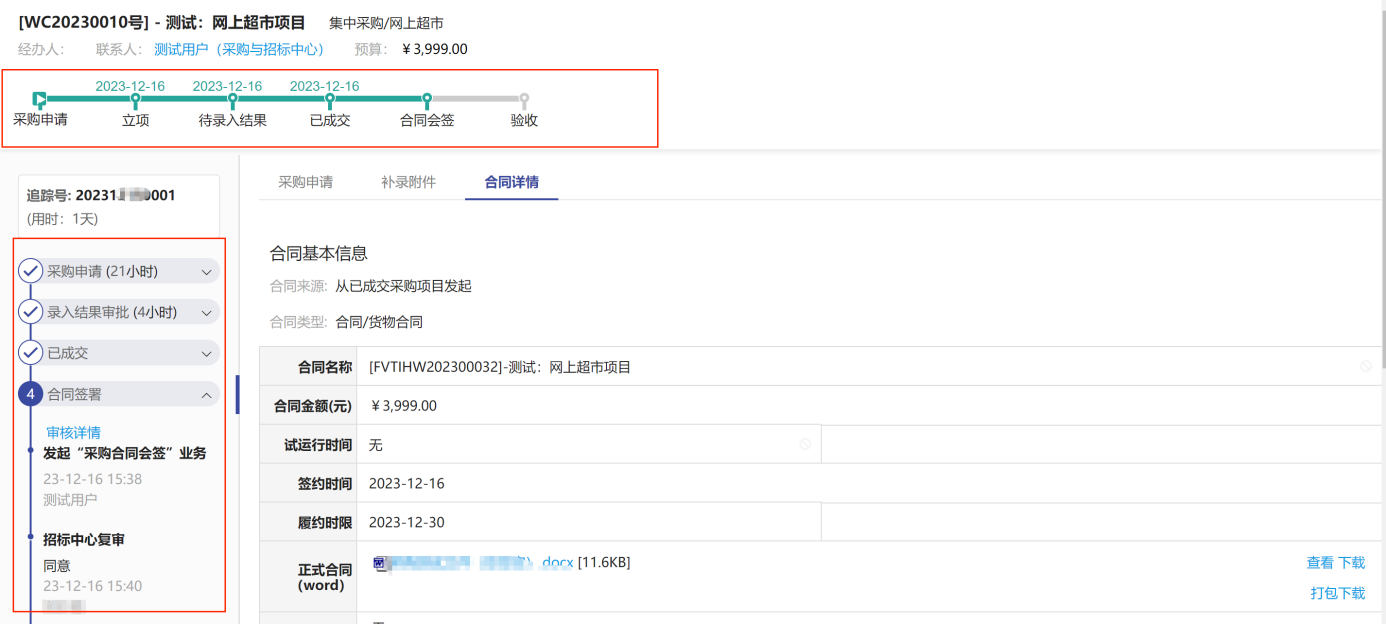
2.4.项目验收
2.4.1.发起项目验收
第一步:在首页点击“采购验收入库”,在标签可看到待验收、申请中、验收中、已验收、已驳回、草稿箱,在待验收标签下显示待验收项目如图所示:
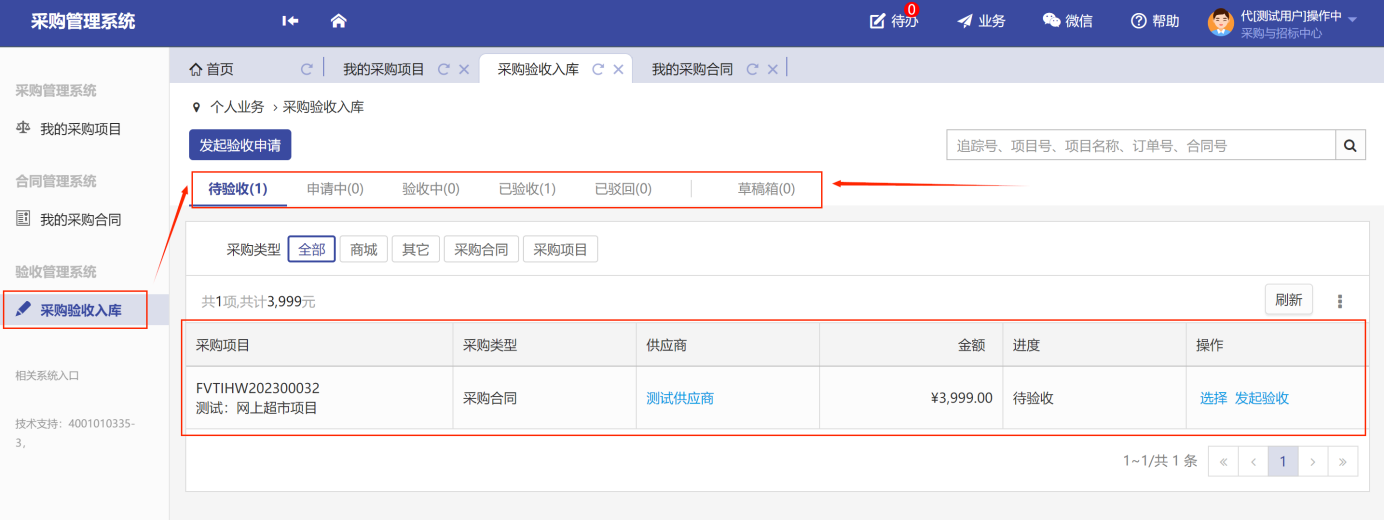
第二步:在提交合同审核通过后,可以直接从待验收项目列表的操作栏里点击“发起验收”。如图所示:
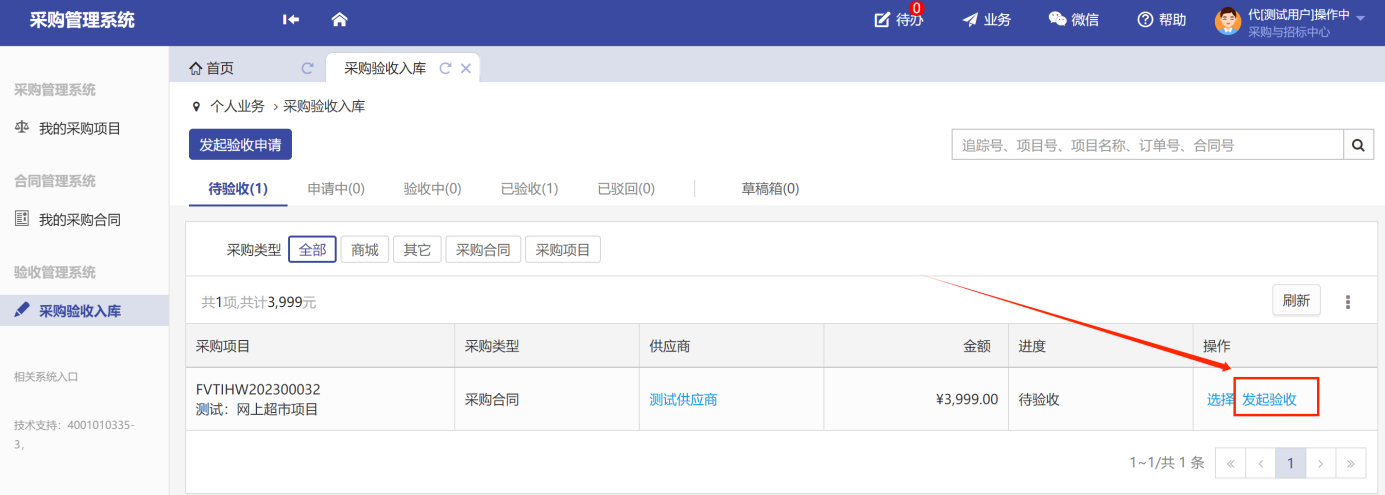
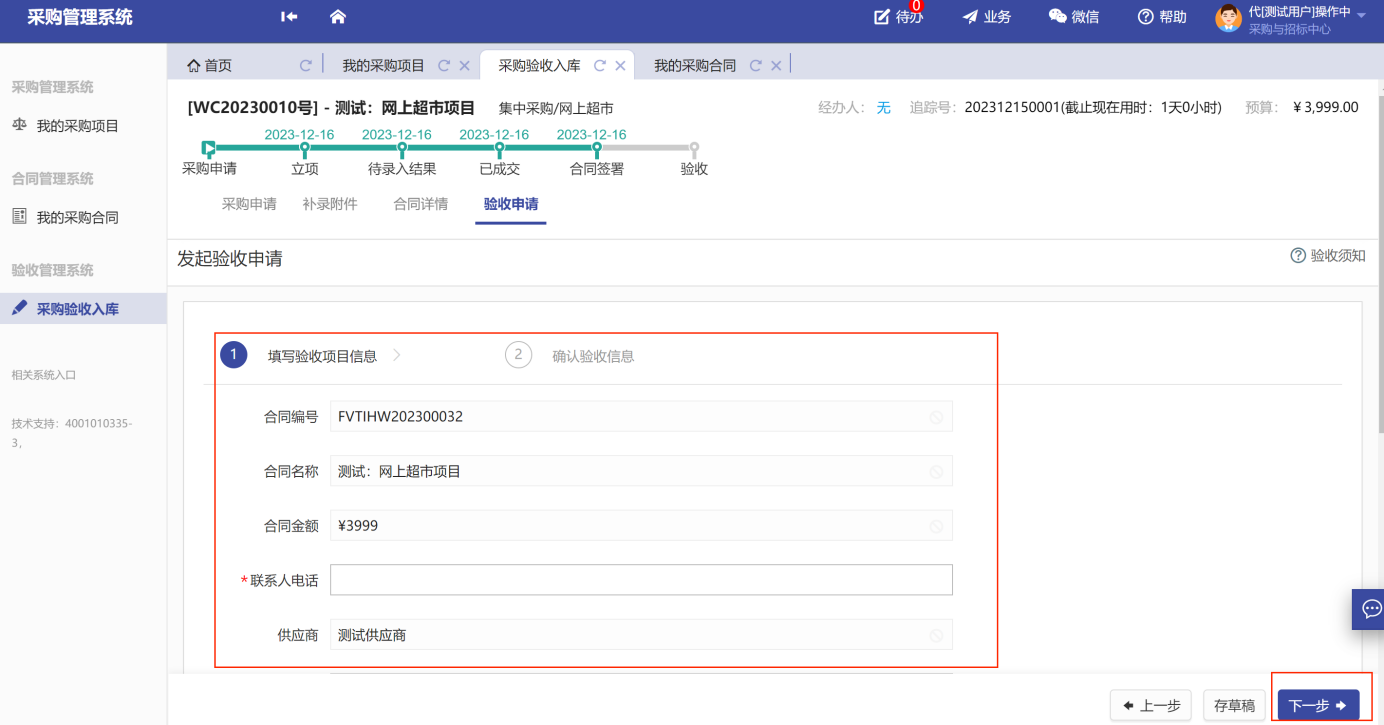
注意:如果项目的验收信息填写到一半退出,那编辑后的验收项目会到“草稿箱”里面,可通过修改和删除的操作继续操作,选择删除,项目就会回到待验收标签底下,如图所示:

第三步:填写验收的相关信息以及上传“验收报告”后点击下一步,如图所示: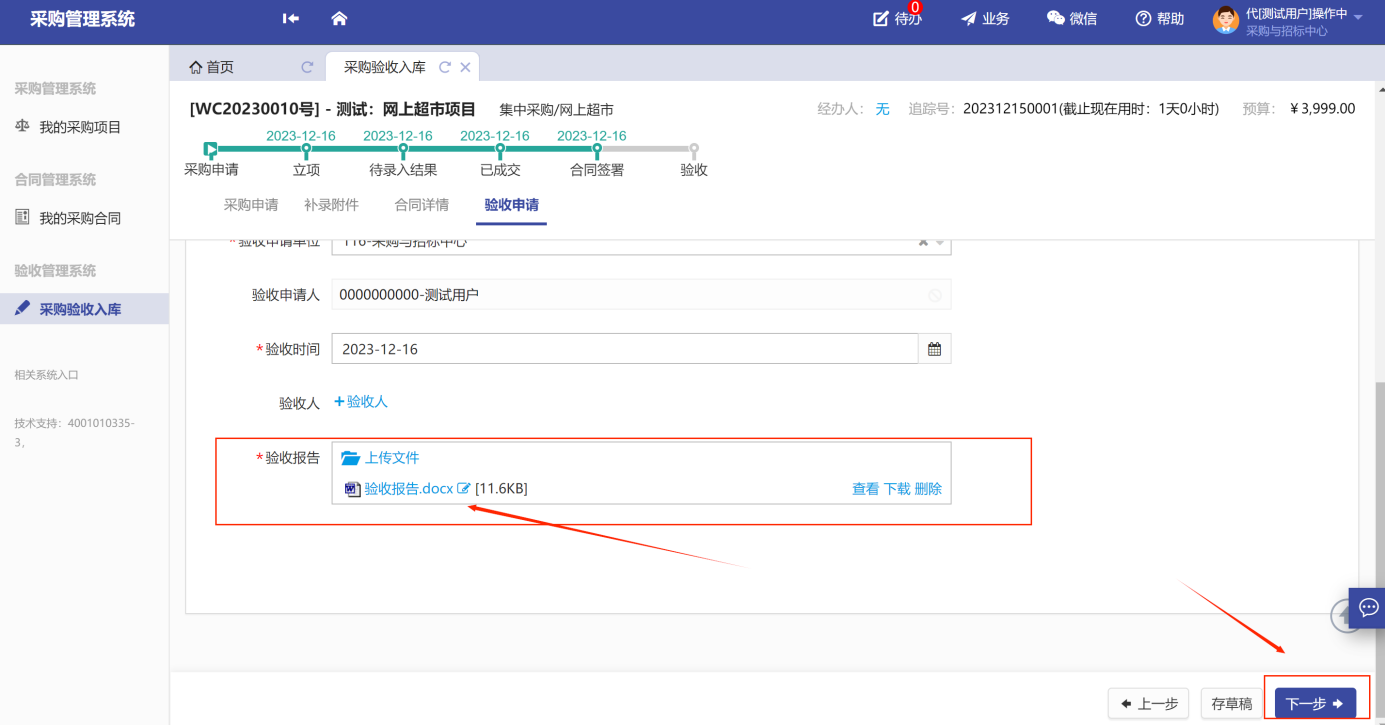
第四步:确认填写信息无误后,点击右小角的“同意验收”按钮,提交验收申请,如图所示:
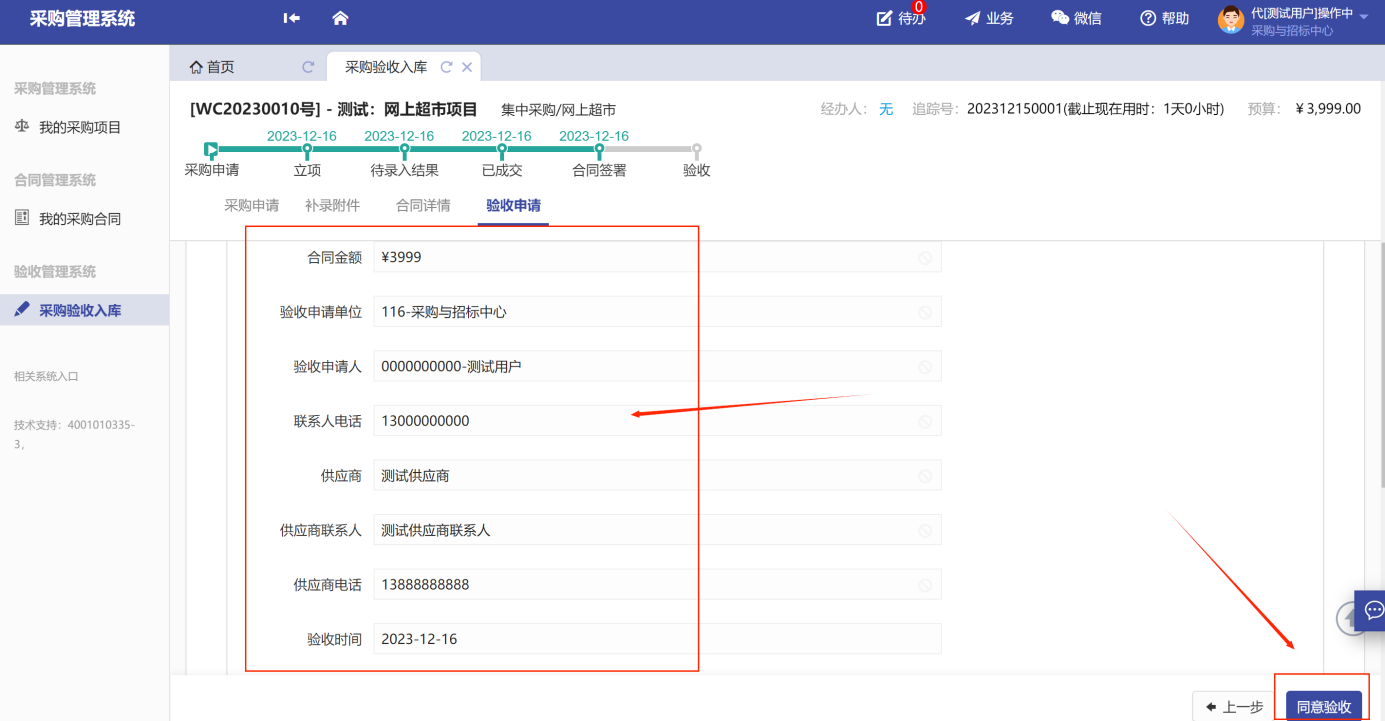
提交验收申请审核后,等待审批人审核,如图所示:
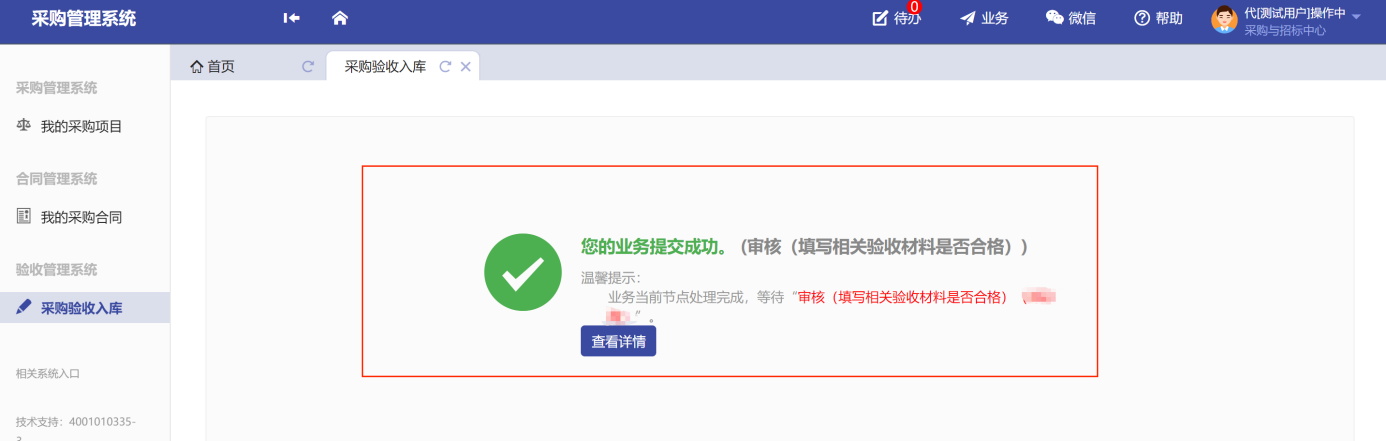
第五步:当验收项目通过后,就会在“已验收”标签下显示已验收项目信息,如图所示:
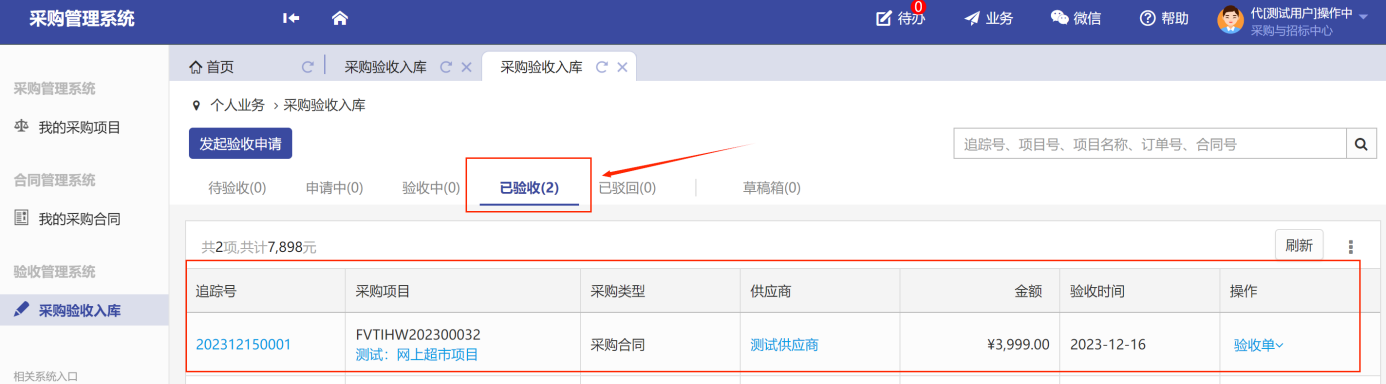
2.4.2.打印“办结通知书”
点击首页的“采购验收入库”在“已验收”项目列表里的操作栏里点击“验收单”,在下拉菜单里有“办结通知书”,选择“办结通知书”出现预览页面,用户老师可以下载文件进行打印,如图所示:
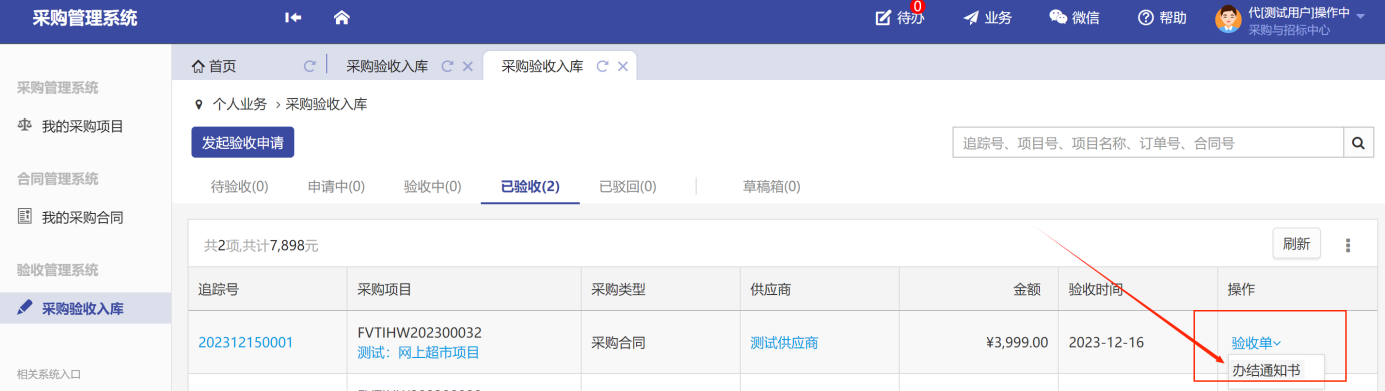
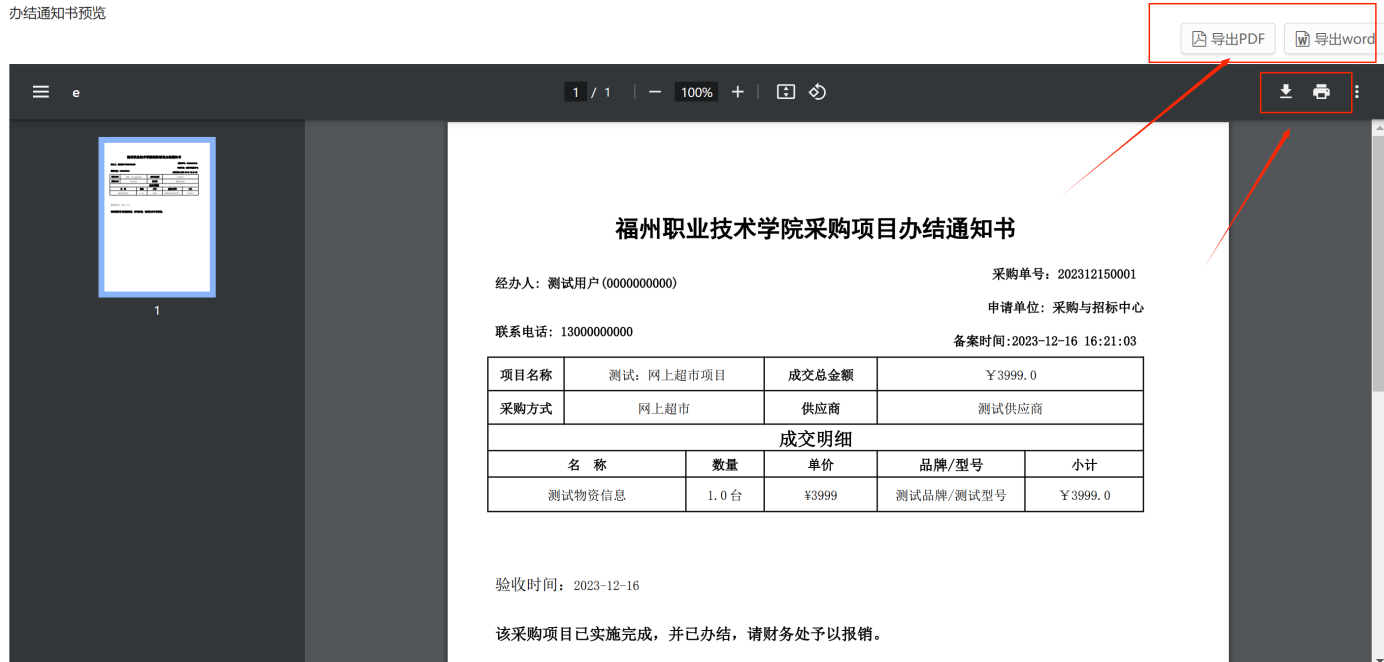
3.主管部门审核
3.1.部门领导审核操作
第一步:主管老师登录账号,点击标题栏上的“待办”按钮,可以看到所有待办事项,选择需要处理的项目,点击“处理”,进入审核页面,如图所示: 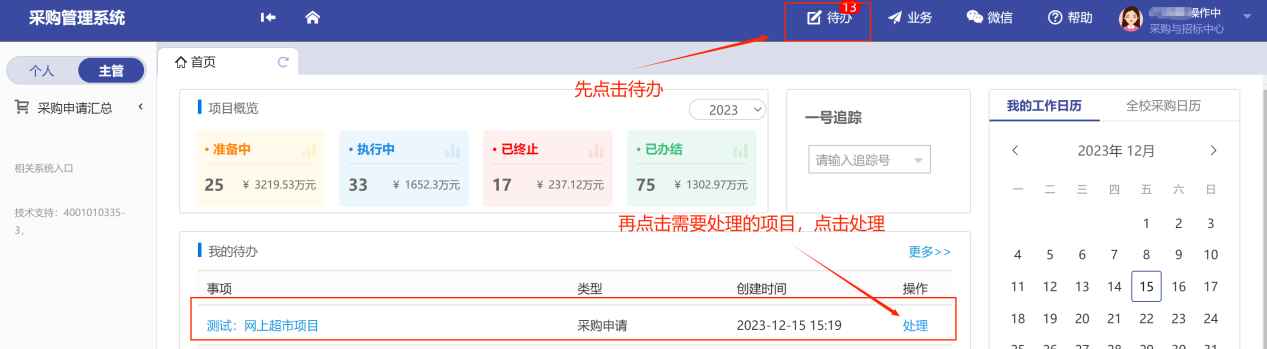

第二步:点击批准按钮,填写审批意见,然后点击“批准”,如图所示:
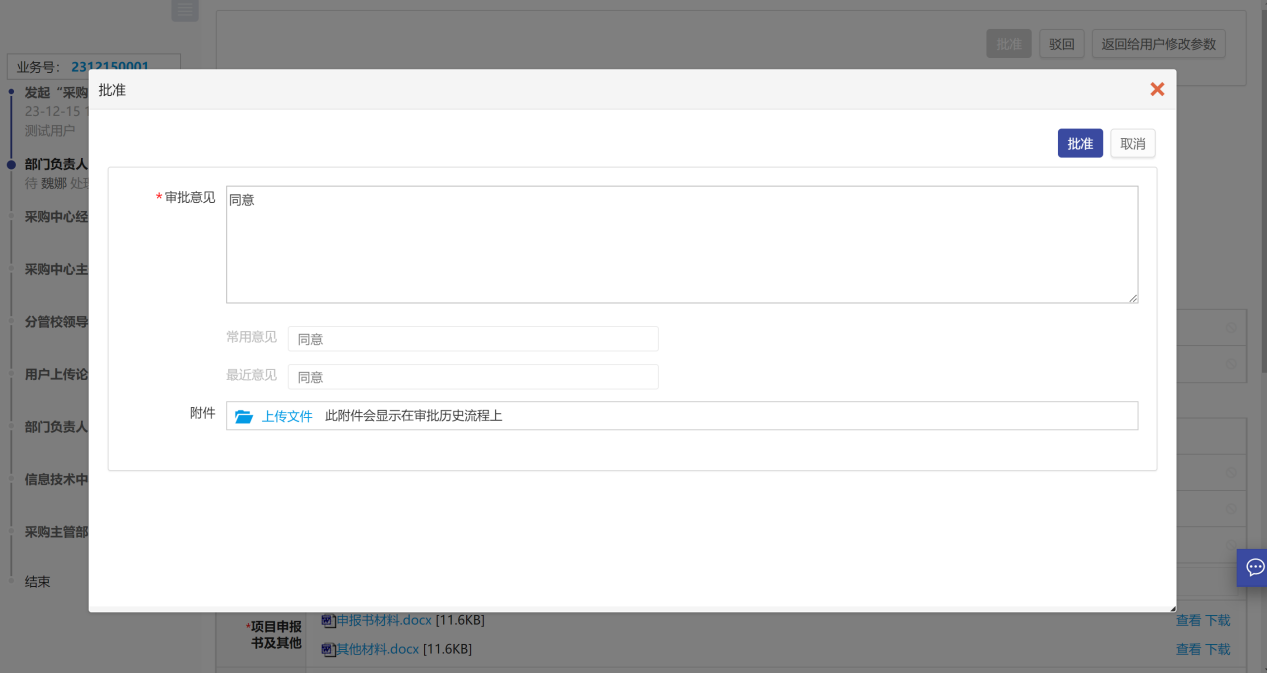
点击驳回按钮,填写审批意见,然后点击“驳回”,如图所示:
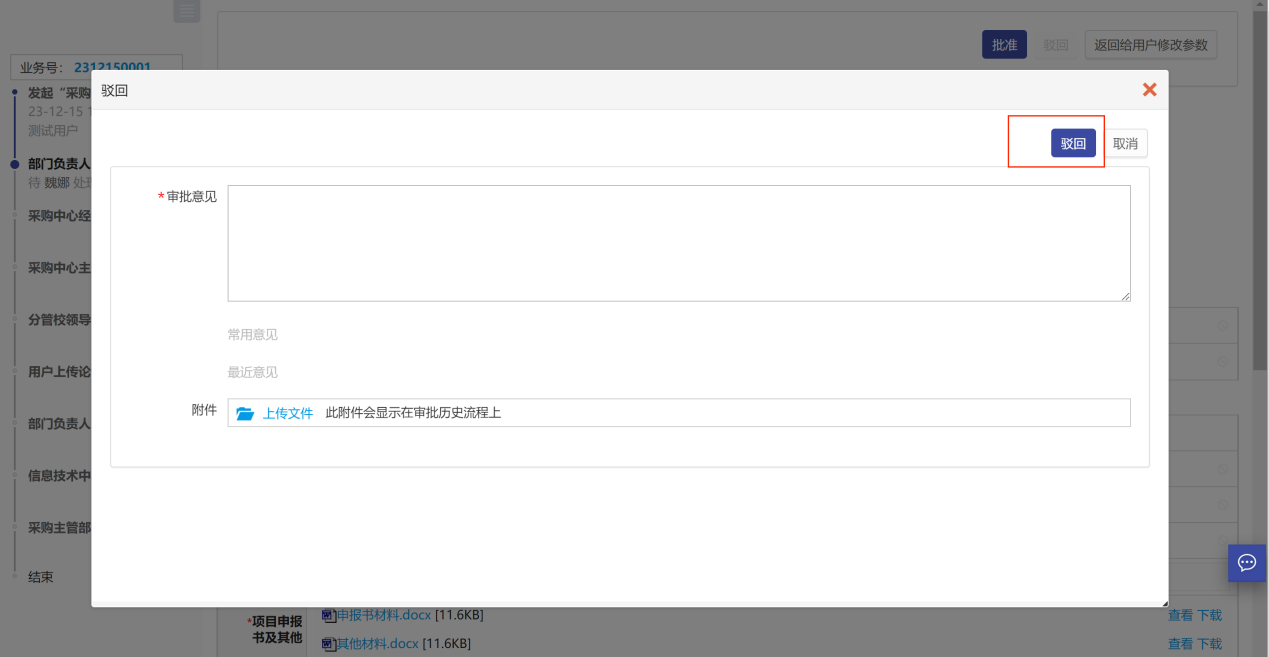
如果在审核过程,如需申请人修改信息,可以点击“返回用户修改参数”,如图所示:
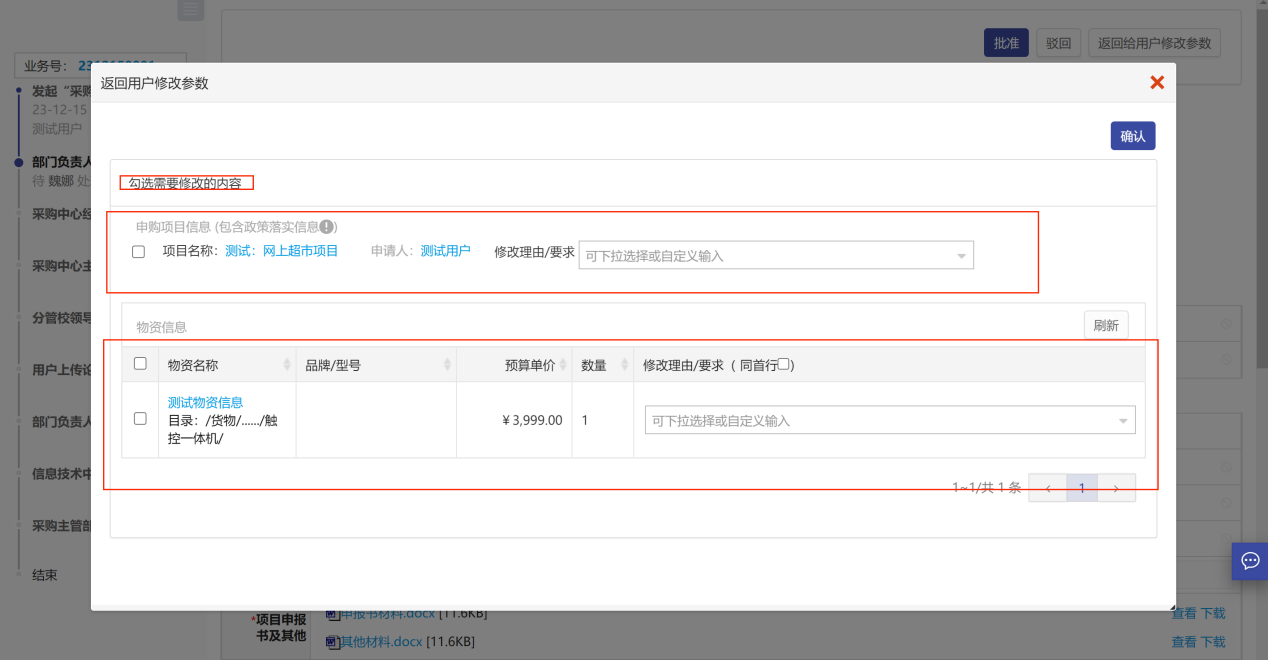
如提交“批准”后,提示下一个审批人信息,,如果是“驳回”,则直接回到申请人处,如图所示:
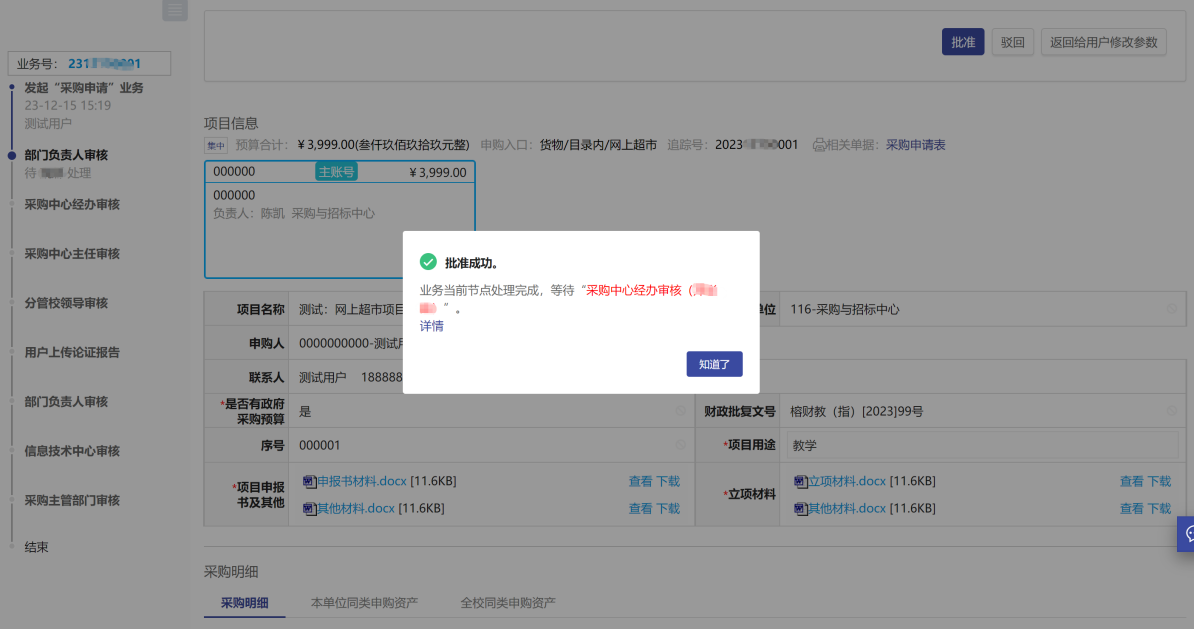
后续的“录入结果审核”、“合同审核”、“项目验收审核”的操作基本一致,同样是在待办处选择需要审批的待办项目,点击“处理”,如图所示:
合同审核:

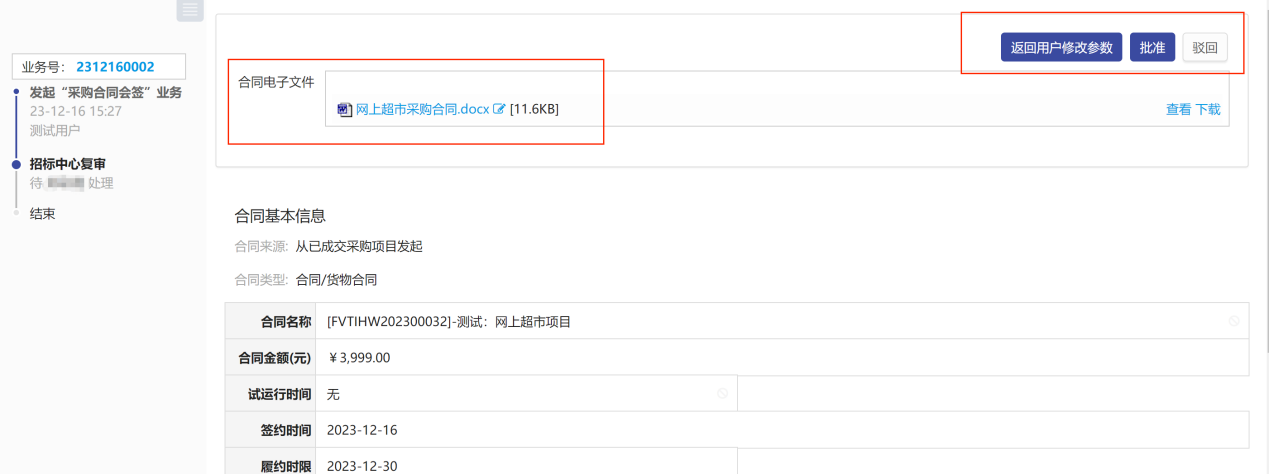
验收审核: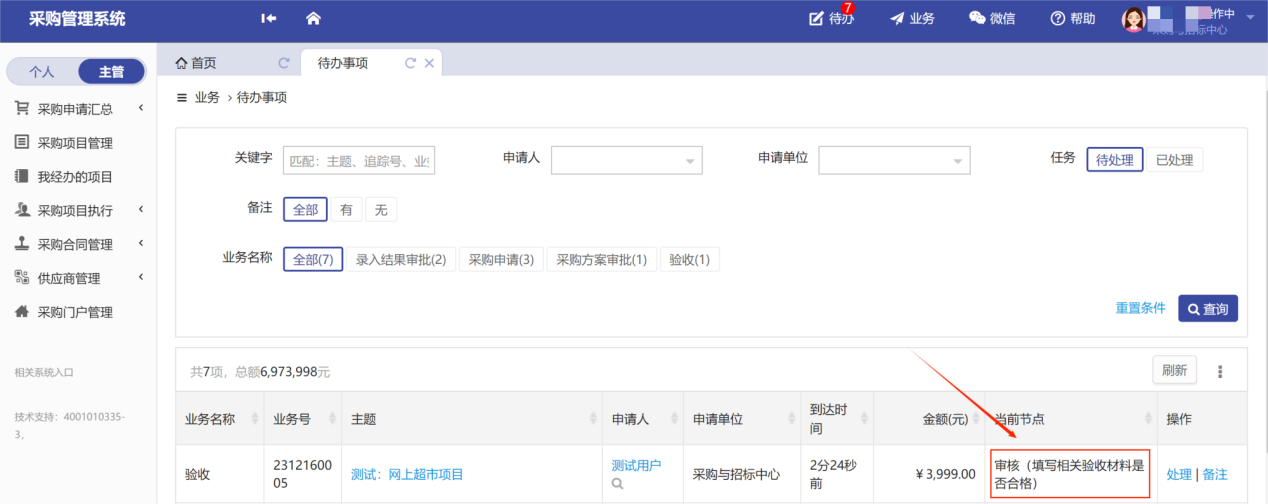
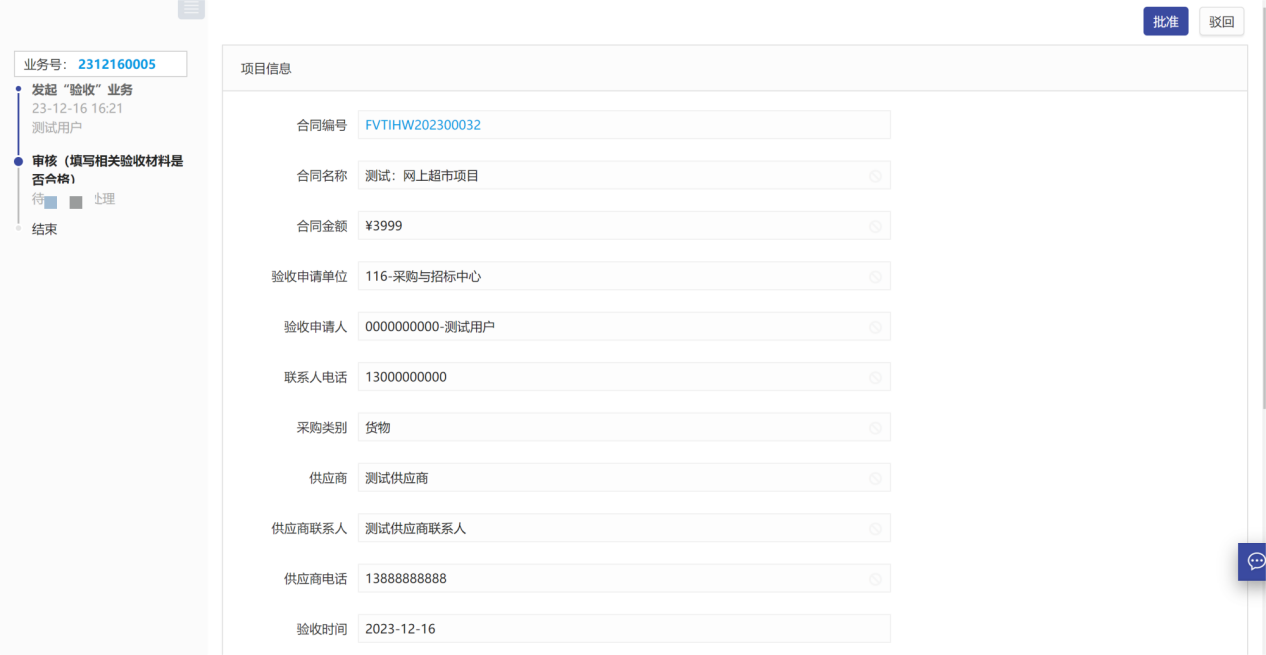
Add.成都市武侯区科华北路65号世外桃源广场A座22层
